How to Sign in to WeChat on PC or Mac
Use a web browser
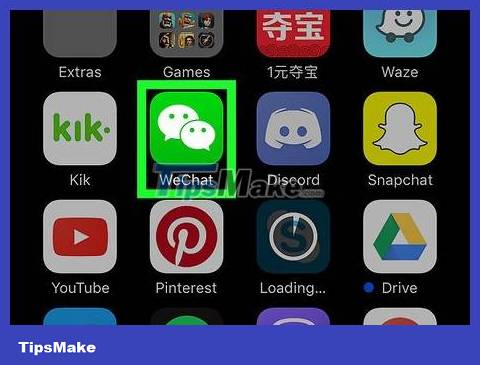 How to Sign in to WeChat on PC or Mac Picture 1
How to Sign in to WeChat on PC or Mac Picture 1
Open WeChat on your mobile device. This will help you log in to WeChat on your computer without having to download additional applications. If you haven't signed in on your phone or tablet, do so now.
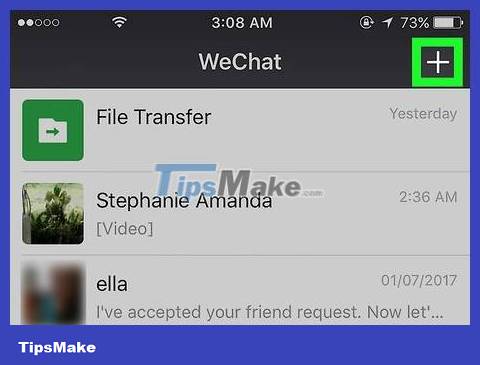 How to Sign in to WeChat on PC or Mac Picture 2
How to Sign in to WeChat on PC or Mac Picture 2
Click the + sign in the upper right corner of WeChat.
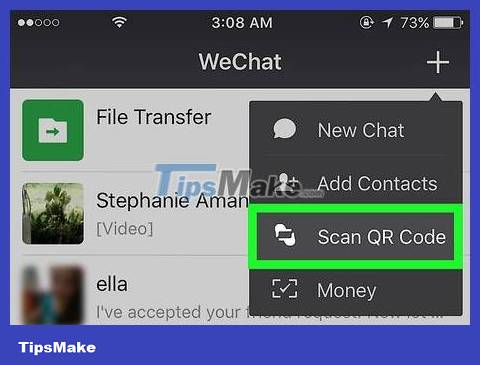 How to Sign in to WeChat on PC or Mac Picture 3
How to Sign in to WeChat on PC or Mac Picture 3
Click Scan QR Code . WeChat's code scanning program will appear.
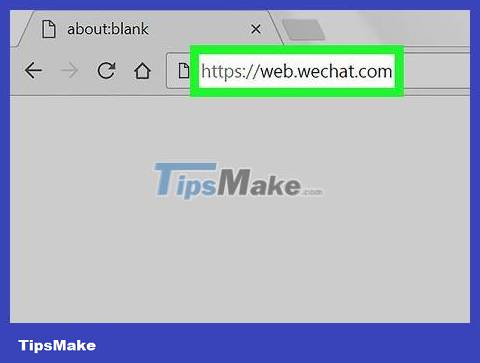 How to Sign in to WeChat on PC or Mac Picture 4
How to Sign in to WeChat on PC or Mac Picture 4
On your computer, navigate to https://web.wechat.com . You can use any web browser like Safari or Chrome. A large QR code will appear.
 How to Sign in to WeChat on PC or Mac Picture 5
How to Sign in to WeChat on PC or Mac Picture 5
Use your mobile device to scan the QR code on the screen. As soon as the QR code scanning program on the device recognizes the code, your profile photo will appear on the computer screen.
 How to Sign in to WeChat on PC or Mac Picture 6
How to Sign in to WeChat on PC or Mac Picture 6
Tap Log In on your mobile device. The WeChat home screen will appear on the web browser.
Notifications on your phone will be turned off when you're logged in on your computer.
To log out of WeChat on your computer, click the ☰ button at the top of the left column, then select Log Out .
Use WeChat on Windows
 How to Sign in to WeChat on PC or Mac Picture 7
How to Sign in to WeChat on PC or Mac Picture 7
Visit http://www.wechat.com/en/ on your web browser. This method will help you download the WeChat app to your Windows computer. You also need to use your Android device, iPhone or iPad.
Click the Windows icon on your computer screen. This is the second white icon near the middle of the screen.
Make sure you don't click the first Windows icon (which doesn't have a desktop image) because that option will take you to the Windows mobile download page.
 How to Sign in to WeChat on PC or Mac Picture 8
How to Sign in to WeChat on PC or Mac Picture 8
Click Download . This green button is located near the left side of the screen.
 How to Sign in to WeChat on PC or Mac Picture 9
How to Sign in to WeChat on PC or Mac Picture 9
Select a folder then click Save . The WeChat installation program will be downloaded to the folder you choose.
 How to Sign in to WeChat on PC or Mac Picture 10
How to Sign in to WeChat on PC or Mac Picture 10
Open the WeChat installation program. Once the download is complete, you'll see a link to the installation program appear at the bottom of your browser window. Click on it. If you don't see any path, you can go to the folder where you saved the file (usually the Downloads folder), then double-click the file to run the program.
 How to Sign in to WeChat on PC or Mac Picture 11
How to Sign in to WeChat on PC or Mac Picture 11
Click Yes to grant permission to install WeChat.
 How to Sign in to WeChat on PC or Mac Picture 12
How to Sign in to WeChat on PC or Mac Picture 12
Click Install WeChat . WeChat will begin installing on the computer. Once completed, you will see a confirmation message and a green 'Run' button.
 How to Sign in to WeChat on PC or Mac Picture 13
How to Sign in to WeChat on PC or Mac Picture 13
Click Run . The QR code will appear with the prompt 'Log in using Scan QR Code' (Scan the QR code to log in).
 How to Sign in to WeChat on PC or Mac Picture 14
How to Sign in to WeChat on PC or Mac Picture 14
Open WeChat on your mobile device. You can use a phone or tablet with the WeChat app pre-installed. You need to make sure you're signed in to WeChat on that device before continuing.
 How to Sign in to WeChat on PC or Mac Picture 15
How to Sign in to WeChat on PC or Mac Picture 15
Click the + sign in the upper right corner of WeChat.
 How to Sign in to WeChat on PC or Mac Picture 16
How to Sign in to WeChat on PC or Mac Picture 16
Click Scan QR Code on mobile device. WeChat's code scanning program will appear.
 How to Sign in to WeChat on PC or Mac Picture 17
How to Sign in to WeChat on PC or Mac Picture 17
Use your mobile device to scan the QR code on the screen. As soon as the QR code scanning program on the device recognizes the code, your profile photo will appear on the computer screen.
 How to Sign in to WeChat on PC or Mac Picture 18
How to Sign in to WeChat on PC or Mac Picture 18
Press Enter on mobile. You will see a welcome message on your computer screen along with the WeChat homepage.
Phone notifications will be turned off while you're signed in on your computer.
To log in to WeChat in the future, just click WeChat in the Windows menu.
To log out of WeChat on your computer, click the ☰ button in the lower left corner of WeChat, click Settings and then select Log Out .
Use WeChat on macOS
 How to Sign in to WeChat on PC or Mac Picture 19
How to Sign in to WeChat on PC or Mac Picture 19
Visit http://www.wechat.com/en/ on your web browser. This method will help you download the WeChat app to your Mac computer. You also need to use your Android device, iPhone or iPad.
 How to Sign in to WeChat on PC or Mac Picture 20
How to Sign in to WeChat on PC or Mac Picture 20
Click the third macOS icon from the left near the middle of the screen. The icon resembles a desktop computer with the word 'macOS' inside.
 How to Sign in to WeChat on PC or Mac Picture 21
How to Sign in to WeChat on PC or Mac Picture 21
Click Download on the Mac App Store . The WeChat home page on the App Store will appear.
 How to Sign in to WeChat on PC or Mac Picture 22
How to Sign in to WeChat on PC or Mac Picture 22
Download WeChat to your Mac computer. Click GET then INSTALL to start the download. Once installed, WeChat will be in the Applications folder.
You may need to log in to your Apple ID first to download WeChat.
 How to Sign in to WeChat on PC or Mac Picture 23
How to Sign in to WeChat on PC or Mac Picture 23
Open WeChat. The application is located in the Applications folder. To access this folder, open Finder (the smiling Mac icon in the Dock), click the Go menu , and choose Applications .
 How to Sign in to WeChat on PC or Mac Picture 24
How to Sign in to WeChat on PC or Mac Picture 24
Open WeChat on your mobile device. You can use a phone or tablet with the WeChat app pre-installed. You need to make sure you're signed in to WeChat on that device before continuing.
 How to Sign in to WeChat on PC or Mac Picture 25
How to Sign in to WeChat on PC or Mac Picture 25
On mobile devices, click the + sign in the upper right corner of WeChat.
 How to Sign in to WeChat on PC or Mac Picture 26
How to Sign in to WeChat on PC or Mac Picture 26
Click Scan QR Code on mobile device. WeChat's code scanning program will appear.
 How to Sign in to WeChat on PC or Mac Picture 27
How to Sign in to WeChat on PC or Mac Picture 27
Use your mobile device to scan the QR code on the screen. As soon as the QR code scanning program on the device recognizes the code, your profile photo will appear on the computer screen.
 How to Sign in to WeChat on PC or Mac Picture 28
How to Sign in to WeChat on PC or Mac Picture 28
Press Enter on mobile. You will see a welcome message on your computer screen along with the WeChat homepage.
Phone notifications will be turned off while you're signed in on your computer.
To log out of WeChat on your computer, click the ☰ button in the lower left corner of WeChat, click Settings and then select Log Out .
You should read it
- How to create a Wechat account on your phone
- Instructions for using Wechat to draw detailed AI pictures
- How to register, create a Wechat account simply and quickly
- Alibaba and WeChat are about to add a feature that will allow foreigners to make mobile payments in China
- Tencent monitors user content on WeChat
- SIGN functions in SQL Server
- How does Sign in with Apple work?
- Apple officially locked iOS 11.3 sign
- The battle OTT: 1 year look back
- How to Sign Out of Windows 10
- Apple ID accounts are used by Chinese hackers to steal money
- How to insert a signature into PDF on Mac





 How to register Wechat successfully 100%! Always reputable
How to register Wechat successfully 100%! Always reputable How to create a Wechat account on your phone
How to create a Wechat account on your phone Instructions for using Wechat to draw detailed AI pictures
Instructions for using Wechat to draw detailed AI pictures How to register, create a Wechat account simply and quickly
How to register, create a Wechat account simply and quickly Alibaba and WeChat are about to add a feature that will allow foreigners to make mobile payments in China
Alibaba and WeChat are about to add a feature that will allow foreigners to make mobile payments in China Tencent monitors user content on WeChat
Tencent monitors user content on WeChat