How to enable/disable Diagnostic Data Viewer on Windows 11
Microsoft uses diagnostic data to keep Windows secure and up to date, troubleshoot problems, and make product improvements as described in more detail below. Regardless of whether you choose to send optional diagnostic data, your device will remain secure and function properly. This data is transmitted to Microsoft and stored with one or more unique identifiers that can help identify each user on an individual device and understand device usage and service issues. bag.
The Diagnostic Data Viewer app lets you review the Windows diagnostic data your device is sending to Microsoft, grouping the information into simple categories based on how Microsoft uses it.
This guide will show you how to enable or disable Diagnostic Data Viewer for all users in Windows 11.
Note:
- You must download and install the app before you can use it to review diagnostic data on your device.
- Before you can use this tool to view Windows diagnostic data, you must enable data viewing mode.
- You must log in with admin rights to enable/disable Diagnostic Data Viewer.
- The Diagnostic Data Viewer application requires the Connected User Experiences and Telemetry (DiagTrack) service to run.
Enable or disable Diagnostic Data Viewer in Settings
1. Open Settings (Win + I).
2. Click Privacy & security on the left and click Diagnostics & feedback on the right.

3. Click View diagnostic data to expand that data.
4. Enable or disable (default) Turn on Diagnostic Data Viewer depending on what you want.


5. Now, you can close Settings if you want.
Enable or disable Diagnostic Data Viewer in Local Group Policy Editor
Note: Local Group Policy Editor is only available in Windows 11 Pro, Enterprise, and Education editions.
1. Open Local Group Policy Editor (gpedit.msc).
2. Navigate to the policy location below on the left side of the Local Group Policy Editor.
Computer Configuration > Administrative Templates > Windows Components > Data Collection and Preview Builds

3. To the right of Data Collection and Preview Builds in the Local Group Policy Editor, double-click the Disable diagnostic data viewer policy to edit it.
4. Perform step 5 (turn on) or step 6 (turn off) below according to your preference.
5. Activate Diagnostic Data Viewer
- Select Not Configured.
- Click OK and go to step 7 below.
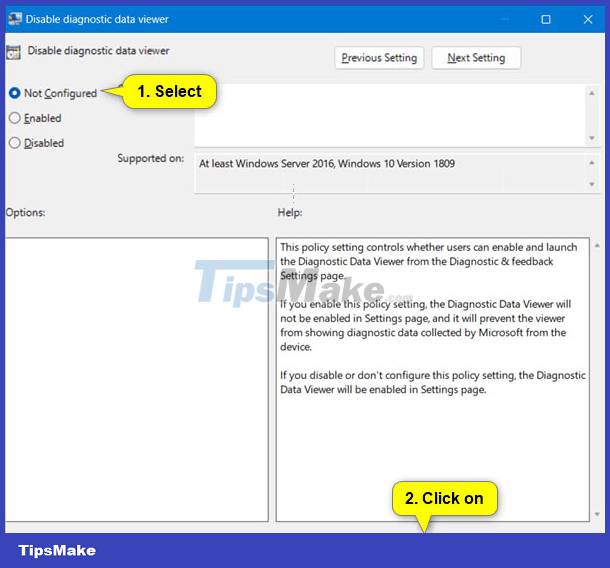
6. Disable Diagnostic Data Viewer
A) First turn off Diagnostic Data Viewer using method 1 above.
If you do not first disable Diagnostic Data Viewer, users can still view diagnostic data in the Diagnostic Data Viewer application.
B) Select Enabled.
C) Click OK and go to step 7 below.

7. Now, you can close the Local Group Policy Editor if you want.
You should read it
- 15 diagnostic tools to check Windows PC health
- How to access Event Viewer in Windows 10
- Download the Indexer Diagnostic Tool for Windows 10
- Steps to use Event Viewer in Windows 10
- 8 tools built into Windows you may not know yet
- Get back Windows Photo Viewer on Windows 10 to help you see photos faster, Photos too slow!
- Download PDF-XChange Viewer 2.5.322.10
- Summary of some simple ways to disable USB ports on Windows computers
May be interested
- Best photo viewer software on Windows 10
 on windows 10, you have a myriad of options for a dedicated software to view image files, including built-in or third-party. the list below will summarize the top 5 best photo viewer apps on windows 10, some of which can also work on older versions of windows.
on windows 10, you have a myriad of options for a dedicated software to view image files, including built-in or third-party. the list below will summarize the top 5 best photo viewer apps on windows 10, some of which can also work on older versions of windows. - How to troubleshoot Windows with Event Viewer log
 there are several ways to view log files in windows, so you can diagnose problems like crashes, freezes, and improper functioning. the following article will explain best methods to find the solution you need.
there are several ways to view log files in windows, so you can diagnose problems like crashes, freezes, and improper functioning. the following article will explain best methods to find the solution you need. - Instructions to fix errors WinRAR diagnostic messages, downloaded files are corrupted
 how to fix winrar diagnostic messages is very simple, help you can handle downloaded files that are corrupted, decompress the downloaded files quickly.
how to fix winrar diagnostic messages is very simple, help you can handle downloaded files that are corrupted, decompress the downloaded files quickly. - Microsoft warns of RCE vulnerability in Windows diagnostic tool
 if you've ever contacted microsoft support to get windows or windows server issues resolved, you've probably been guided through the microsoft support diagnostic tool (msdt). ).
if you've ever contacted microsoft support to get windows or windows server issues resolved, you've probably been guided through the microsoft support diagnostic tool (msdt). ). - 7 leading hardware error diagnosis tools for Windows 10
 currently, many computer hardware diagnostic tools can fix problems immediately and here are 7 best hardware fault diagnosis tools today.
currently, many computer hardware diagnostic tools can fix problems immediately and here are 7 best hardware fault diagnosis tools today. - How to check and detect RAM and hardware problems on your Windows computer?
 check your ram, check your hardware when you suspect they will help you find a solution soon. here are some ways to check and detect problems on ram, hardware of computers running windows 10, windows 7, ...
check your ram, check your hardware when you suspect they will help you find a solution soon. here are some ways to check and detect problems on ram, hardware of computers running windows 10, windows 7, ... - Surface laptop hardware testing tool is now available in Windows Store
 microsoft's official surface diagnostic toolkit - the surface diagnostic toolkit is now available in the windows store. let's see what this app is special about!
microsoft's official surface diagnostic toolkit - the surface diagnostic toolkit is now available in the windows store. let's see what this app is special about! - How to enable the new interface for PDF file readers in Chrome
 with the redesigned user interface, pdf viewer will display relatively complete information and options related to pdf files loaded in the browser.
with the redesigned user interface, pdf viewer will display relatively complete information and options related to pdf files loaded in the browser. - Link Download Microsoft Excel Viewer 12.0.6611.1000
 microsoft excel viewer is a free program that allows you to view and print spreadsheet documents created in microsoft excel, without having to install the program on your pc.
microsoft excel viewer is a free program that allows you to view and print spreadsheet documents created in microsoft excel, without having to install the program on your pc. - How to get Windows Photo Viewer back in Windows 10
 if you miss windows photo viewer from windows 7 or 8, here's how to get it back now that you've upgraded to windows 10.
if you miss windows photo viewer from windows 7 or 8, here's how to get it back now that you've upgraded to windows 10.










 New feature helps reinstall Windows 11 from Windows Update
New feature helps reinstall Windows 11 from Windows Update How to fix error 0x80070103 on Windows 11
How to fix error 0x80070103 on Windows 11 Complete list of Rundll32 commands in Windows 11
Complete list of Rundll32 commands in Windows 11 How to turn off Suggested News Widgets in Windows 11
How to turn off Suggested News Widgets in Windows 11 How to log out of other users on Windows 11
How to log out of other users on Windows 11 Black screen error after updating Windows 10+11, how to fix?
Black screen error after updating Windows 10+11, how to fix?