How to Set the Path in Java
Method 1 of 3:
Windows
-
 Open the Control Panel. The steps to do this vary depending on your version of Windows:
Open the Control Panel. The steps to do this vary depending on your version of Windows:- Windows 10 & 8: Press Windows Key + S to bring up the search bar, type control panel, and then click Control Panel in the search results.
- Windows 7 and earlier: Click the Start menu and select Control Panel.
-
 Click System. If you don't see this option, click System and Security first, then click System.
Click System. If you don't see this option, click System and Security first, then click System. -
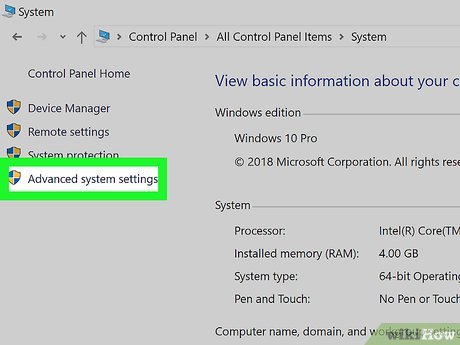 Click Advanced system settings in the left column. Depending on your settings, you may be prompted to enter your administrator password to continue.
Click Advanced system settings in the left column. Depending on your settings, you may be prompted to enter your administrator password to continue. -
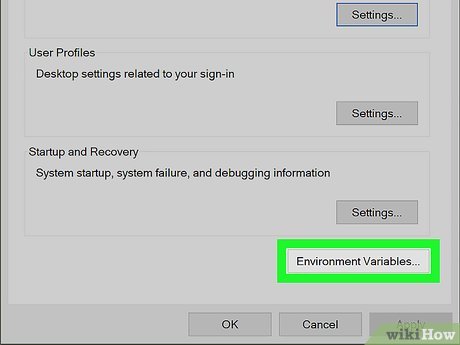 Click the Environment Variables button. It's near the bottom of the window.
Click the Environment Variables button. It's near the bottom of the window. -
 Select the "Path" variable and click Edit. Choose the one that's under "System Variables" at the bottom of the window, not the one under "User Variables".
Select the "Path" variable and click Edit. Choose the one that's under "System Variables" at the bottom of the window, not the one under "User Variables".- If there is no Path variable under "System Variables," click New below that section, then type Path into the "Variable Name" field.
-
 Add the path variable.
Add the path variable.- If you clicked Edit in the last step, click New near the top-right corner of the window, and then enter the desired path.
- If you had to create a path variable, in the last step by clicking New, type the desired path into the "Variable Value" field.
-
 Click OK and then OK again to save. Now that you've updated the Path, launch a new command prompt window (instead of the one you were using previously, if applicable) to run your java code.[1]
Click OK and then OK again to save. Now that you've updated the Path, launch a new command prompt window (instead of the one you were using previously, if applicable) to run your java code.[1]
Method 2 of 3:
macOS
-
 Open a terminal window. If you haven't done so already, you can do so by typing terminal into the Spotlight search bar and clicking Terminal in the search results.
Open a terminal window. If you haven't done so already, you can do so by typing terminal into the Spotlight search bar and clicking Terminal in the search results. -
 Find the locations of your Java installations. You usually won't need to add or update the path unless you are switching between installed Java versions. To see which versions are installed (and their locations), type /usr/libexec/java_home –V and press ⏎ Return.[2]
Find the locations of your Java installations. You usually won't need to add or update the path unless you are switching between installed Java versions. To see which versions are installed (and their locations), type /usr/libexec/java_home –V and press ⏎ Return.[2] -
 Run the export command to set your path. If you only want to set the path for the current terminal window, use step. If you want to make the change permanent, skip to the next step. Here's how set the path for the current terminal only:
Run the export command to set your path. If you only want to set the path for the current terminal window, use step. If you want to make the change permanent, skip to the next step. Here's how set the path for the current terminal only:- Note the version number you want to use as your default installation (e.g., 1.8.0_121).
- Type export JAVA_HOME=`/usr/libexec/java_home -v version_number`, replacing version_number with the actual version (e.g., 1.8.0_121).
- Press ⏎ Return.
-
 Add the export command to your shell profile. If you want to update the path permanently so you don't have to run export every time you open a terminal window, follow these steps:
Add the export command to your shell profile. If you want to update the path permanently so you don't have to run export every time you open a terminal window, follow these steps:- Type $ cd ~/ and press ⏎ Return. This ensures you're in your user directory.
- Type ls -a and press ⏎ Return to see the contents of your user directory.
- If you see a file called .bash_profile, great! If not, type touch .bash_profile and press ⏎ Return to create it. If you use a different shell, ignore this step.
- Type open -e .bash_profile and press ⏎ Return to open the file in your default text editor. If you use a shell other than bash, open your shell's profile in your desired text editor as you wish.
- Type export JAVA_HOME=`/usr/libexec/java_home -v version_number` on the first empty line in the file. Replace version_number with the version you want to set as the default (e.g., 1.8.0_121).
- Save the file and close the text editor.
- If you skipped step 3, type source .bash and press ⏎ Return so the path is set for the current window.
Method 3 of 3:
Linux
-
 Open a terminal window. If you're not already at the command prompt, open a terminal window now. You can usually do this by pressing Ctrl+Alt+T.
Open a terminal window. If you're not already at the command prompt, open a terminal window now. You can usually do this by pressing Ctrl+Alt+T. -
 Type java -version and press ↵ Enter. If you already have a Java version in your path, this will display the version number.
Type java -version and press ↵ Enter. If you already have a Java version in your path, this will display the version number.- If you see the correct version of Java, your path is already set.
- If you see "java: command not found," the path is not set, and you should continue with this method.
- If you see a version number other than the one you want to use, continue with this method to add the desired Java version to your path.
-
 Open your shell startup file in a text editor. For example, if you use the bash shell, you could run vi .bashrc to open your shell startup file in the Vi text editor. If you use the C shell, you'd run vi .cshrc instead.
Open your shell startup file in a text editor. For example, if you use the bash shell, you could run vi .bashrc to open your shell startup file in the Vi text editor. If you use the C shell, you'd run vi .cshrc instead. -
 Add the path variable to your source file. The syntax is different depending on your shell:[3]
Add the path variable to your source file. The syntax is different depending on your shell:[3]- First, if you're using Vi, press i to get into insert mode.
- bash: Type PATH=/usr/local/jdk1.8.0/bin:$PATH onto one line, but replace /usr/local/jdk1.8.0 with the actual path to Java. On the next line, type export PATH.
- csh: Type set path=(/usr/local/jdk1.8.0/bin $path) on its own line, but replace /usr/local/jdk1.8.0 with the actual path to Java.
-
 Save and exit the file. If you're using Vi, press Esc to go into command mode, type :wq! and press ↵ Enter.
Save and exit the file. If you're using Vi, press Esc to go into command mode, type :wq! and press ↵ Enter. -
 Load the startup file. To make the changes take effect, you can either open a new terminal window or run the following command at the current prompt:
Load the startup file. To make the changes take effect, you can either open a new terminal window or run the following command at the current prompt:- bash: . /.profile.
- csh: source ~/.cshrc.
-
 Run java -version to check the path. Now that you've added the correct directory to your path, you should see the desired version when you run this command.
Run java -version to check the path. Now that you've added the correct directory to your path, you should see the desired version when you run this command.
4 ★ | 1 Vote
You should read it
- How to Install JDK in Linux
- What is Windows PATH?
- How to fix the long path of the directory path on Windows
- Did you know Windows 10 solved the path problem longer than 260 characters? Read the article below
- How to add Python to the Windows PATH variable
- How to set the JAVA_HOME path in Debian 10
- Data type in C #
- 106 tips with Microsoft Office - Part 3
May be interested
- Which career Java programming options are waiting for you?
 java programmers are experts in the java programming language. as of 2018, there are many job opportunities for java programmers. with an expected growth rate of 19% for the period 2014-2024, the career prospects for the java language are really bright.
java programmers are experts in the java programming language. as of 2018, there are many job opportunities for java programmers. with an expected growth rate of 19% for the period 2014-2024, the career prospects for the java language are really bright. - How to install Java on a Raspberry Pi
 there are two different java implementations, oracle java and openjdk. this tutorial explains how to install java (openjdk) on a raspberry pi with the latest raspbian operating system running on it.
there are two different java implementations, oracle java and openjdk. this tutorial explains how to install java (openjdk) on a raspberry pi with the latest raspbian operating system running on it. - How to fix the error does not install Java
 more and more applications and websites require java installation before use. unfortunately, sometimes you can't install java or install it, but it doesn't work. the article will provide ways to fix errors that do not install java on your computer.
more and more applications and websites require java installation before use. unfortunately, sometimes you can't install java or install it, but it doesn't work. the article will provide ways to fix errors that do not install java on your computer. - How to Tune a Java Virtual Machine (JVM)
 the java virtual machine (jvm) runs your java programs. sometimes the default configuration that the jvm comes with may not be the most efficient for your program.
the java virtual machine (jvm) runs your java programs. sometimes the default configuration that the jvm comes with may not be the most efficient for your program. - What is the difference between Go and Java?
 is golang better than java? is golang harder than java? can golang replace java? this comparison will give you the answer.
is golang better than java? is golang harder than java? can golang replace java? this comparison will give you the answer. - How to Fix Java
 java is a computing platform that allows you to play games and view videos on your computer. you can tell that your computer is having problems with java if you see java errors appear when you try to run a program or visit a website that...
java is a computing platform that allows you to play games and view videos on your computer. you can tell that your computer is having problems with java if you see java errors appear when you try to run a program or visit a website that... - How to Compile a Java Program
 this wikihow teaches you how to turn your java source code into an executable app using a local and online compiler. if you're using a computer, the most common way to compile java code is using java software development kit (java sdk)...
this wikihow teaches you how to turn your java source code into an executable app using a local and online compiler. if you're using a computer, the most common way to compile java code is using java software development kit (java sdk)... - What is Windows PATH?
 if you are trying to run something that is not part of windows, you will need to add it to the path variable. that tells the system where to look for executable files when you request them.
if you are trying to run something that is not part of windows, you will need to add it to the path variable. that tells the system where to look for executable files when you request them. - Oracle wants to turn Java EE into fully open source
 this week, oracle announced plans to move java ee project management to an open source platform, like apache or eclipse.
this week, oracle announced plans to move java ee project management to an open source platform, like apache or eclipse. - Download Java Runtime Environment 8-build-251
 java runtime environment (jre) is a software class that provides the services needed to execute java applications. it is an essential component of the java development kit (jdk) and contains all the tools needed to run various java-based software programs.
java runtime environment (jre) is a software class that provides the services needed to execute java applications. it is an essential component of the java development kit (jdk) and contains all the tools needed to run various java-based software programs.

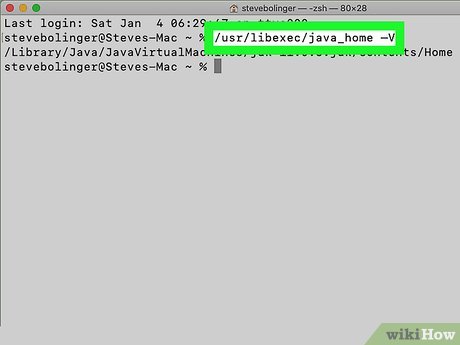
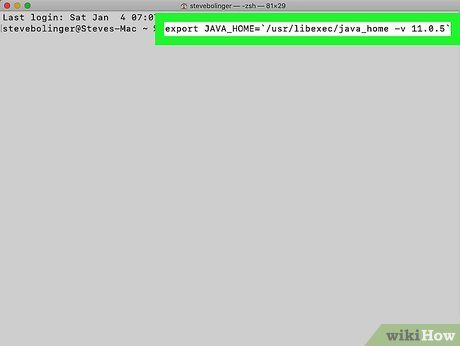
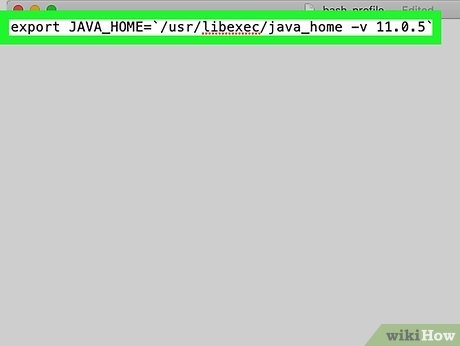




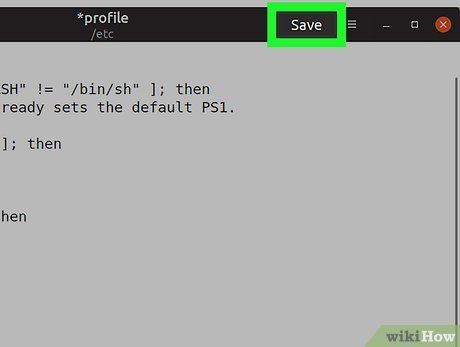
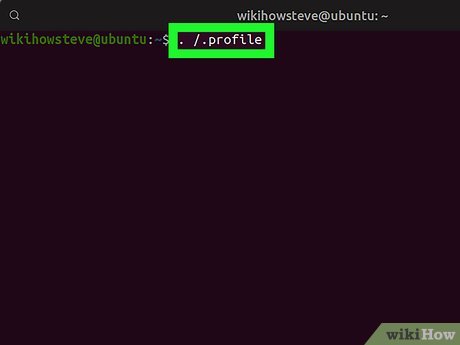
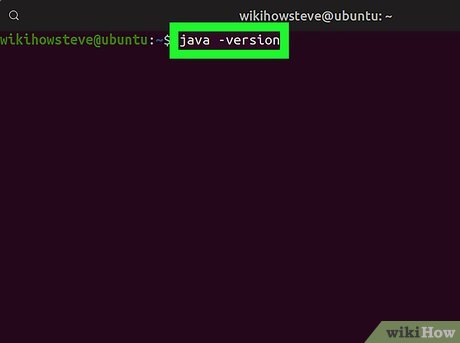










 How to Get Input from Console in Java
How to Get Input from Console in Java How to Use I/O Streams in Java
How to Use I/O Streams in Java How to Download Java to Internet Explorer
How to Download Java to Internet Explorer How to Download a Java Development Kit to Program on Android
How to Download a Java Development Kit to Program on Android How to Run Program C/C++ Program in Netbeans
How to Run Program C/C++ Program in Netbeans How to Make a Java Applet
How to Make a Java Applet