How to Get Input from Console in Java
Method 1 of 3:
For the Windows OS
-
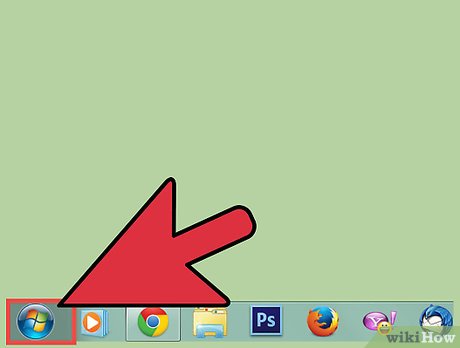 Click on the Start (Windows) Button.
Click on the Start (Windows) Button. -
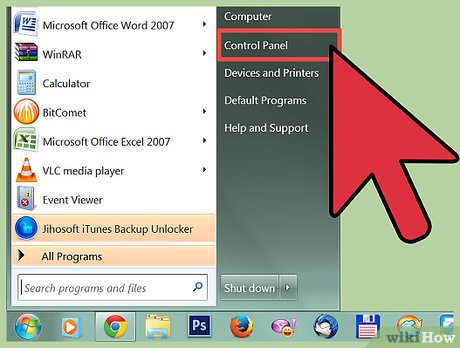 Navigate to the Control Panel.
Navigate to the Control Panel. -
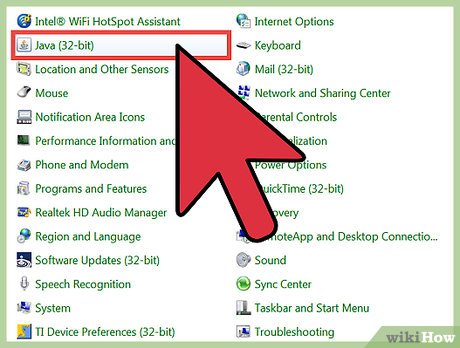 Find the Java Icon and double click on the same to open it.
Find the Java Icon and double click on the same to open it. -
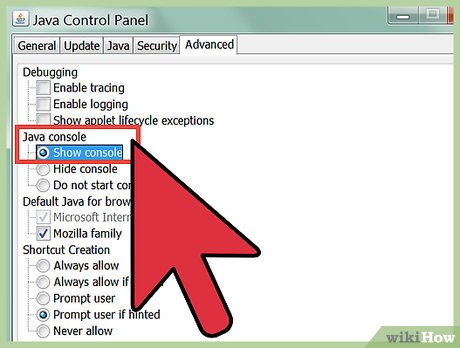 Once you enter the Control Panel, navigate to the tab named Advanced. Next, navigate to the Heading named as Java Console. Once you access the same, click on the radio button named Show Console. Next Click on Apply and then on the button named OK.
Once you enter the Control Panel, navigate to the tab named Advanced. Next, navigate to the Heading named as Java Console. Once you access the same, click on the radio button named Show Console. Next Click on Apply and then on the button named OK. -
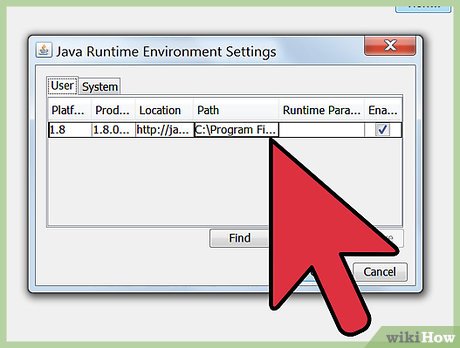 Once you access the console, there are a number of different command prompts available to you. Select the appropriate one to complete the task. You can read the data from the console in two different ways.
Once you access the console, there are a number of different command prompts available to you. Select the appropriate one to complete the task. You can read the data from the console in two different ways.- Buffered Reader.The first way is via the Buffered Reader command. The command for the same is shown below.
- Scanner .The second method is to use the Scanner command. The details of this command can be seen below
Method 2 of 3:
For the Windows 8 (and above)
-
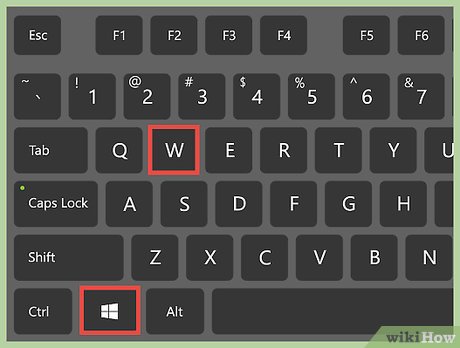 Click on the logo and W simultaneously.
Click on the logo and W simultaneously. -
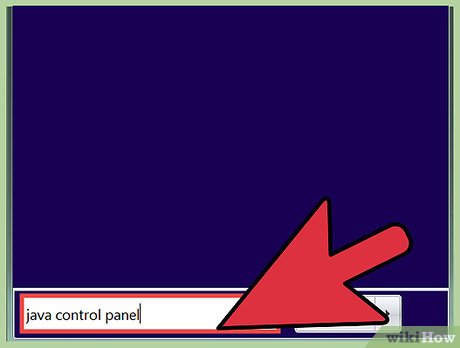 Search for Java Control Panel
Search for Java Control Panel -
 Click the icon to access the same.
Click the icon to access the same. -
 Once you enter the Control Panel, navigate to the tab named Advanced. Next, navigate to the Heading named as Java Console. Once you access the same, click on the radio button named Show Console. Next Click on Apply and then on the button named OK.
Once you enter the Control Panel, navigate to the tab named Advanced. Next, navigate to the Heading named as Java Console. Once you access the same, click on the radio button named Show Console. Next Click on Apply and then on the button named OK. -
 Once you access the console, there are a number of different command prompts available to you. Select the appropriate one to complete the task. You can read the data from the console in two different ways.
Once you access the console, there are a number of different command prompts available to you. Select the appropriate one to complete the task. You can read the data from the console in two different ways.- Buffered Reader.The first way is via the Buffered Reader command. The command for the same is shown below.
- Scanner.The second method is to use the Scanner command. The details of this command can be seen below
Method 3 of 3:
For the Mac OS
-
 Click on the logo of Apple located on the top left hand corner
Click on the logo of Apple located on the top left hand corner -
 Navigate to the option named System Preferences
Navigate to the option named System Preferences -
 You will notice the icon for Java.
You will notice the icon for Java. -
 Click on the same to access the control panel.
Click on the same to access the control panel. -
 Navigate to the tab named Advanced. Next, navigate to the Heading named as Java Console. Once you access the same, click on the radio button named Show Console. Next Click on Apply and then on the button named OK.
Navigate to the tab named Advanced. Next, navigate to the Heading named as Java Console. Once you access the same, click on the radio button named Show Console. Next Click on Apply and then on the button named OK. -
 Once you access the console, there are a number of different command prompts available to you. Select the appropriate one to complete the task. You can read the data from the console in two different ways.
Once you access the console, there are a number of different command prompts available to you. Select the appropriate one to complete the task. You can read the data from the console in two different ways.- Buffered Reader.The first way is via the Buffered Reader command. The command for the same is shown below.
- Scanner.The second method is to use the Scanner command. The details of this command can be seen below
4.5 ★ | 2 Vote
You should read it
- What is the Bootcfg command?
- 5 best command line emulation software for Windows 10
- How to create a command line program in Python with Click
- How to add 'Open command window here as administrator' to the right-click menu on Windows 10
- The chcp command in Windows
- How to Run Command Prompt Commands from a Windows Shortcut
- What is Microsoft Management Console (MMC)? Steps to use Microsoft Management Console
- How to import Recovery Console in Windows XP?
May be interested
- How to Tune a Java Virtual Machine (JVM)
 the java virtual machine (jvm) runs your java programs. sometimes the default configuration that the jvm comes with may not be the most efficient for your program.
the java virtual machine (jvm) runs your java programs. sometimes the default configuration that the jvm comes with may not be the most efficient for your program. - What is the difference between Go and Java?
 is golang better than java? is golang harder than java? can golang replace java? this comparison will give you the answer.
is golang better than java? is golang harder than java? can golang replace java? this comparison will give you the answer. - How to decide whether to buy a console or not
 have you ever had your eye on a new console, but were both excited and skeptical about its value? the following tips will help you make an informed decision when buying a console.
have you ever had your eye on a new console, but were both excited and skeptical about its value? the following tips will help you make an informed decision when buying a console. - How to Fix Java
 java is a computing platform that allows you to play games and view videos on your computer. you can tell that your computer is having problems with java if you see java errors appear when you try to run a program or visit a website that...
java is a computing platform that allows you to play games and view videos on your computer. you can tell that your computer is having problems with java if you see java errors appear when you try to run a program or visit a website that... - How to Compile a Java Program
 this wikihow teaches you how to turn your java source code into an executable app using a local and online compiler. if you're using a computer, the most common way to compile java code is using java software development kit (java sdk)...
this wikihow teaches you how to turn your java source code into an executable app using a local and online compiler. if you're using a computer, the most common way to compile java code is using java software development kit (java sdk)... - Oracle wants to turn Java EE into fully open source
 this week, oracle announced plans to move java ee project management to an open source platform, like apache or eclipse.
this week, oracle announced plans to move java ee project management to an open source platform, like apache or eclipse. - Write and run Java code on the computer for the first time
 after you've installed java and set up a path on your computer, you need to know how to run a simple java code on your computer. in this article, we will try to write the first java program, as well as the commands to run this program in cmd.
after you've installed java and set up a path on your computer, you need to know how to run a simple java code on your computer. in this article, we will try to write the first java program, as well as the commands to run this program in cmd. - Download Java Runtime Environment 8-build-251
 java runtime environment (jre) is a software class that provides the services needed to execute java applications. it is an essential component of the java development kit (jdk) and contains all the tools needed to run various java-based software programs.
java runtime environment (jre) is a software class that provides the services needed to execute java applications. it is an essential component of the java development kit (jdk) and contains all the tools needed to run various java-based software programs. - How to Enable Java
 java is a programming language and platform commonly used in a number of websites and applications. when java is not enabled, you can experience difficulty with viewing or using certain websites and applications. to use java, you must have...
java is a programming language and platform commonly used in a number of websites and applications. when java is not enabled, you can experience difficulty with viewing or using certain websites and applications. to use java, you must have... - 200 common Java interview questions, with reference answers
 if you are going to a java interview, preparing for java programming language questions is necessary. these java interview questions are compiled from tutorialspoint and are accompanied by reference answers.
if you are going to a java interview, preparing for java programming language questions is necessary. these java interview questions are compiled from tutorialspoint and are accompanied by reference answers.



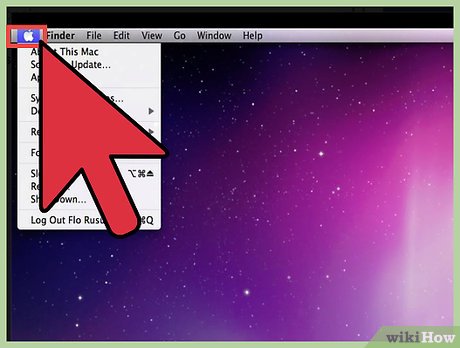

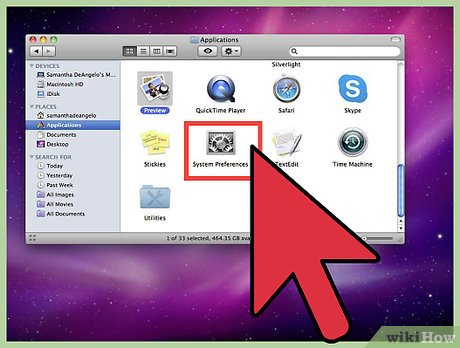
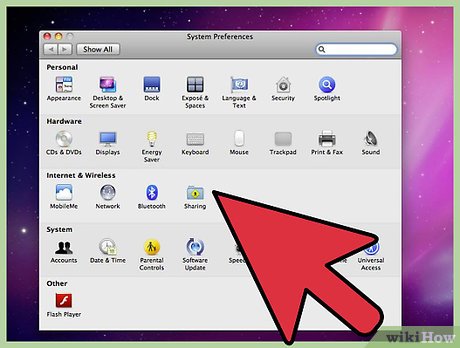

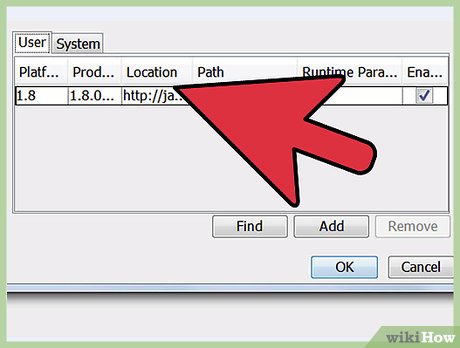










 How to Use I/O Streams in Java
How to Use I/O Streams in Java How to Download Java to Internet Explorer
How to Download Java to Internet Explorer How to Download a Java Development Kit to Program on Android
How to Download a Java Development Kit to Program on Android How to Run Program C/C++ Program in Netbeans
How to Run Program C/C++ Program in Netbeans How to Make a Java Applet
How to Make a Java Applet How to Create a Network Application in Java
How to Create a Network Application in Java