How to enable Sleeping Tabs feature on Microsoft Edge
Sleeping Tabs is great for those who need to have multiple tabs open at the same time, the 'Sleeping Tabs' feature. With this new feature will save a lot of your resources there.
How to enable 'Sleeping Tabs' on Microsoft Edge

This new 'Sleeping Tabs' feature will look a lot like the 'Freezing' feature in Chrome. The function is to put all your idle background tabs to sleep to save resources, thereby increasing the performance of the browser.
Plus, Microsoft lets you make some better tweaks to this feature: you can set a timer or immediately switch the background tabs to sleep if you don't need them anymore.
Step 1: Now this feature has been released on Microsoft Edge 87 (Canary) , to enable it, you need to install Edge Canary> Type edge: // flags and enable the experimental flag titled "Sleeping Tabs "as shown in the picture . Microsoft Edge 87 installation link (Canary) you can download below.
Download Microsoft Edge 87 (Canary)
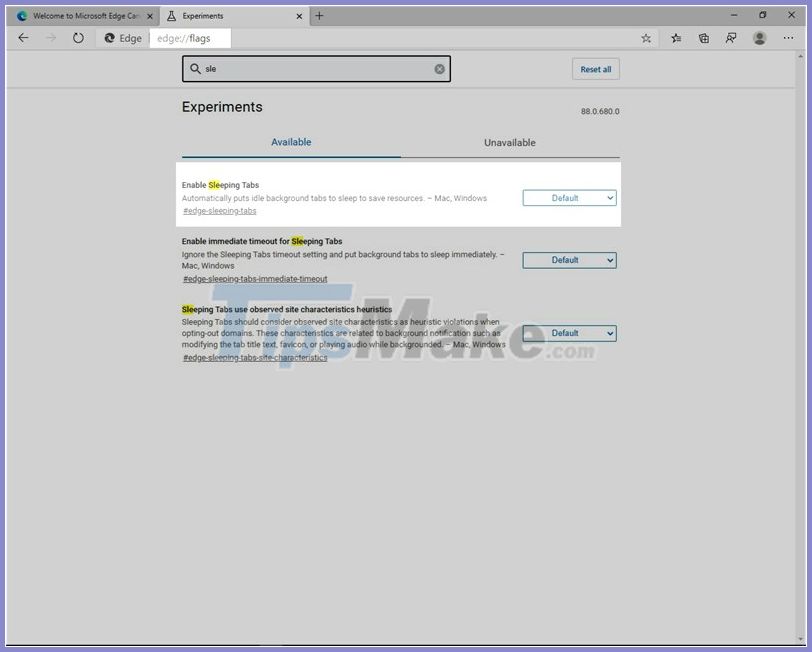
Step 2: To set the time you will have to go to Setting> System to select the time as shown in the picture below. Here I choose 2 hours will freeze the tab.
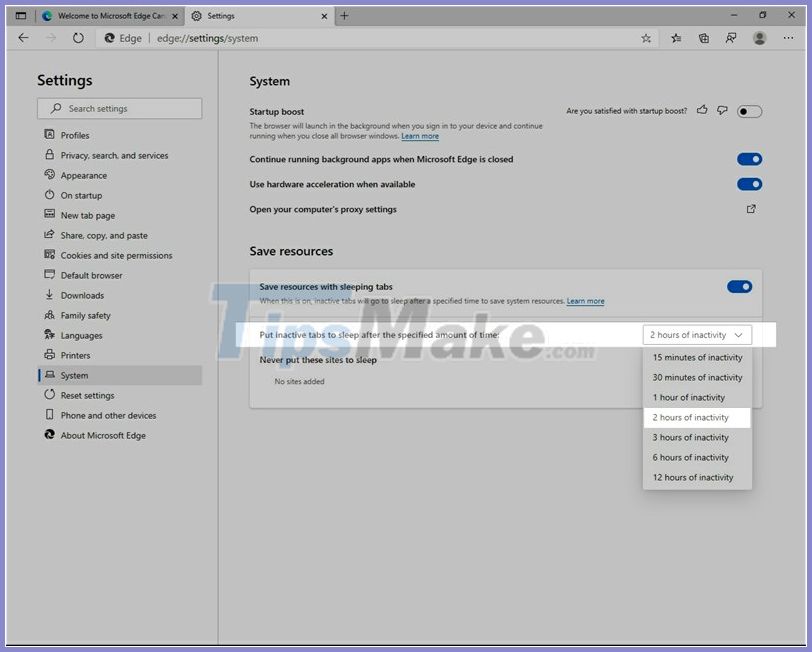
Step 3: And the last thing you have achieved is the feature that limits the computer's resource usage.
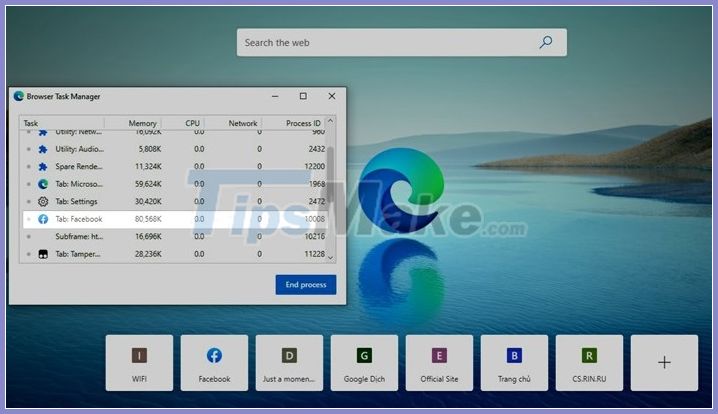
Using multiple tabs without spending too much computer resources is simple, right? If it feels good, please give me a like and a share, I would like to thank.
You should read it
- Turn on / off the prompt 'Do you want to close all tabs?' in Microsoft Edge on Windows 10
- How to share tab groups on Microsoft Edge
- Open 100 Microsoft Edge tabs on Android, you will get interesting surprises
- How to prevent Microsoft Edge from automatically opening links in new tabs
- How to group tabs on Microsoft Edge Chromium
- Microsoft: Edge 91 will be the best browser on Windows 10
- Instructions for restoring Microsoft Edge on Windows 10
- How to color PDF documents on Microsoft Edge
May be interested
- How to enable and disable full screen mode in Microsoft Edge
 microsoft edge allows you to browse in full screen mode, hiding toolbars, tabs and other interface components. here's how to enable and disable full screen mode in the microsoft edge browser.
microsoft edge allows you to browse in full screen mode, hiding toolbars, tabs and other interface components. here's how to enable and disable full screen mode in the microsoft edge browser. - How to adjust the Sidebar on Microsoft Edge
 the microsoft edge sidebar is on the right side of the interface, displaying the tools and applications supported on the browser. the following article will guide you to adjust the microsoft edge sidebar.
the microsoft edge sidebar is on the right side of the interface, displaying the tools and applications supported on the browser. the following article will guide you to adjust the microsoft edge sidebar. - How to enable automatic HTTPS on Edge
 visiting secure websites is an essential internet habit to protect your personal data from bad content. you can do this in microsoft edge by turning on automatic https
visiting secure websites is an essential internet habit to protect your personal data from bad content. you can do this in microsoft edge by turning on automatic https - How to prevent Microsoft Edge from automatically opening links in new tabs
 you do a search query, click a link from the results page, and you're taken to a new tab.
you do a search query, click a link from the results page, and you're taken to a new tab. - How to add a new Copilot tab to Microsoft Edge browser
 in edge on windows, you can set copilot as the default experience for new tabs. this feature is turned off by default, and many edge users prefer it that way.
in edge on windows, you can set copilot as the default experience for new tabs. this feature is turned off by default, and many edge users prefer it that way. - How to turn on Chromecast in Microsoft Edge Chromium
 chromecast feature in microsoft edge chromium has been disabled. so how to activate chromecast in microsoft edge chromium?
chromecast feature in microsoft edge chromium has been disabled. so how to activate chromecast in microsoft edge chromium? - How to allow Pop-Up window to be displayed in Microsoft Edge
 when it comes to pop-ups, the type of notification that automatically pops up when visiting a website, most of us will immediately associate annoyances. but sometimes, in microsoft edge, you need to enable pop-ups for some websites to work properly.
when it comes to pop-ups, the type of notification that automatically pops up when visiting a website, most of us will immediately associate annoyances. but sometimes, in microsoft edge, you need to enable pop-ups for some websites to work properly. - Microsoft announced the feature update roadmap for Microsoft Edge in the near future
 microsoft has just released a feature update roadmap for microsoft edge in the next few months. some of the new features coming to edge include tab groups, price history in the shopping experience, an improved picture-in-picture feature, and free highlighting in pdf files.
microsoft has just released a feature update roadmap for microsoft edge in the next few months. some of the new features coming to edge include tab groups, price history in the shopping experience, an improved picture-in-picture feature, and free highlighting in pdf files. - How to Enable PUA Protection security feature on Edge Chromium
 instructions on how to enable pua (potentially unwanted application) protection feature on microsoft edge chromium web browser to prevent viruses, adware and adware....
instructions on how to enable pua (potentially unwanted application) protection feature on microsoft edge chromium web browser to prevent viruses, adware and adware.... - How to enable spell check in Microsoft Edge
 all browsers have additional spell-checking mode settings, such as spell-checking restrictions on the microsoft edge browser.
all browsers have additional spell-checking mode settings, such as spell-checking restrictions on the microsoft edge browser.










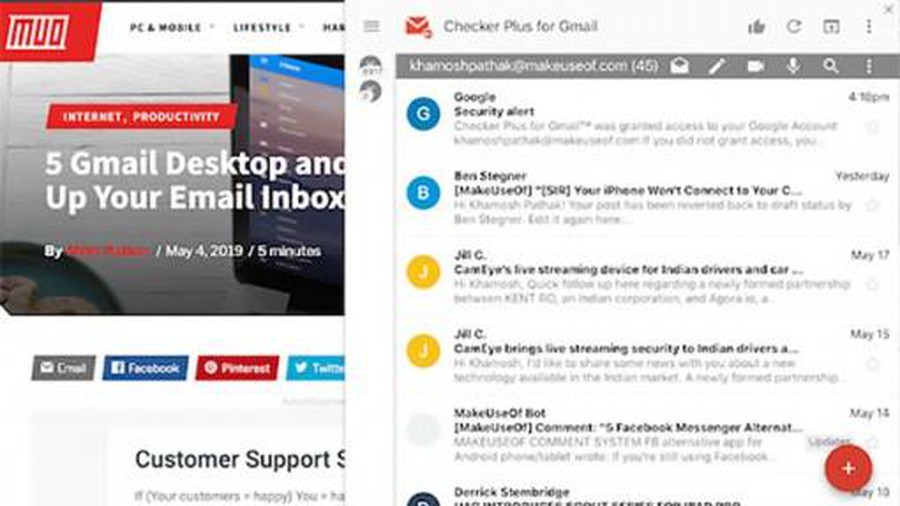 Be careful with Chrome extensions
Be careful with Chrome extensions Why does a web page on Edge spawn many Windows processes?
Why does a web page on Edge spawn many Windows processes? How to block websites on Firefox
How to block websites on Firefox What is WebRTC, How to disable WebRTC
What is WebRTC, How to disable WebRTC Tips to speed up your browser on Windows 10
Tips to speed up your browser on Windows 10 Chrome Extensions for Developers
Chrome Extensions for Developers