What is WebRTC, How to disable WebRTC
1. What is WebRTC?
WebRTC makes it easier for people to communicate between browsers without installing additional software. WebRTC allows you to chat, meet online or share files with others.
However, WebRTC can also expose a device's local and public Internet address, even if you choose to hide the device's location by using a virtual private network (VPN). This phenomenon is collectively known as a WebRTC leak, as it exposes the user's personal information. Once an advertiser or web host knows a device's public Internet address, they can determine the region, city, and Internet service provider associated with that address.
If you don't need WebRTC, you may want to disable or restrict it in your browser. You can prevent a WebRTC leak in many modern browsers.
2. How to disable WebRTC in Firefox
Of all modern browsers, Firefox is the only one that allows you to completely disable WebRTC.
Step 1. Open Firefox, then type about: config where you would normally enter your web address and press Enter (or, on some other system, Return ).
Step 2. Click the I accept the risk button ! This gives you access to many Firefox configuration settings.
Step 3. In the search box at the top, type peer and press Enter.
Step 4. Double-click the media.peerconnection.enabled row . The row will display in bold, and the value will change to false , which indicates that peer connections are currently disabled.

Step 5. In the search box at the top, type media.navigator and press Enter.
Step 6. Double-click media.navigator.enabled row . The row will display in bold, and the value will change to false , indicating that device navigation is now disabled.

WebRTC will no longer work in Firefox on your device.
3. How to block WebRTC in Chrome, Firefox and Opera
You can block WebRTC with a browser extension, WebRTC Control. This extension is available to install in Chrome, Firefox and Opera.
Step 1. Open your browser and go to link here .
Step 2. Select an icon for your browser (eg Chrome, Firefox or Opera).
Step 3. You should now be on the WebRTC Control extension page for your browser. Click Add to Chrome, Add to Firefox or Add to Opera to add the corresponding extension to Chrome, Firefox or Opera.
Step 4. A prompt will be displayed for you to allow the extension to access data for all websites, as well as read and modify the privacy settings. Select Add (or Add extension ) if you agree.
Step 5. If you use Firefox or Opera, you may also need to click OK one more time, once the extension has been installed.
Step 6. The icon of the extension is displayed in the upper right part of the browser.
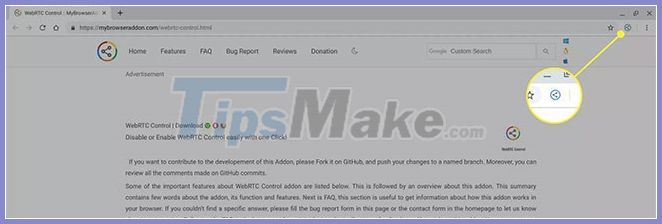
Step 7. When the circle is blue, WebRTC leak protection is enabled. Select the extension for state transitions.
4. How to block WebRTC in the new version of Microsoft Edge
Newer versions of Edge include a security feature that blocks local IP addresses over WebRTC. It's simple to activate and protect from most leaks without an extension.
Step 1. Open Edge.
Step 2. Type about: flags in the address bar and press Enter.
Step 3. Scroll down to find the Hide my local IP address over WebRTC connections option . Put a check mark in the box next to it.
Step 4. A message will appear asking you to restart your browser. Close Edge and reopen it. Rerun the browser leak test to make sure WebRTC is no longer leaking your IP.
Block WebRTC on Microsoft Edge with extensions
The new version of Microsoft Edge also supports Chrome extensions. Like Chrome, Firefox and Opera, the new version of Microsoft Edge is based on the open source Chromium code, which is why extensions work with all of them.
Step 1. Open a new version of Microsoft Edge and go to link here.
Step 2. Select the icon for Chrome, even if you are using the new version of Microsoft Edge.
Step 3. The prompt 'You can now add extensions from the Chrome Web Store to Microsoft Edge' will appear. Click Allow extensions from other stores .
Step 4. The system will display a message that the extensions from other stores have not been verified. Click Allow.
Step 5. Select Add to Chrome .
Step 6. A prompt will be displayed for you to allow the extension to access data for all websites, as well as read and modify privacy settings. Select Add extension , if you agree.
Step 7. The icon of the extension will appear in the upper right part of the browser. By default, the extension will be enabled and active after you install it.
You should read it
- Chrome and Firefox can 'chat' with each other
- Discovered seven extremely serious security holes in Google Chrome
- Error on Chrome allows recording and video recording without users knowing
- Mozilla officially launched Firefox 18
- Summary of some simple ways to disable USB ports on Windows computers
- How to disable USB ports on Windows, Mac and Linux
- How to disable the Insert key in Windows 10
- 3 How to disable BitLocker in Windows 10
May be interested
- How to disable keyboard shortcuts and hotkeys on Windows 10
 you are using a windows pc and suddenly press some shortcut by mistake that randomly opens a program or activates a strange feature. even worse, you may have accidentally closed your software programs by accidentally pressing hotkeys.
you are using a windows pc and suddenly press some shortcut by mistake that randomly opens a program or activates a strange feature. even worse, you may have accidentally closed your software programs by accidentally pressing hotkeys. - Disable Windows 10 keyboard in 5 simple ways
 for some reason you want to disable the keyboard on your windows computer. for example, you are watching an episode and you do not want someone to accidentally press the button on the keyboard and reload from scratch or reuse it. you can then disable the keyboard on your windows computer.
for some reason you want to disable the keyboard on your windows computer. for example, you are watching an episode and you do not want someone to accidentally press the button on the keyboard and reload from scratch or reuse it. you can then disable the keyboard on your windows computer. - How to disable auto-suspend in Linux
 in many cases, auto-suspend is a convenient feature. it prevents image retention and conserves power when you are not actively using your computer.
in many cases, auto-suspend is a convenient feature. it prevents image retention and conserves power when you are not actively using your computer. - Disable, remove notification icon Get Windows 10
 when announcing get windows 10 appears continuously, it will make users feel annoying. plus this notification icon get windows 10 running on the system is also 'consuming' the resources of the computer.
when announcing get windows 10 appears continuously, it will make users feel annoying. plus this notification icon get windows 10 running on the system is also 'consuming' the resources of the computer. - Instructions to disable Flash Player on all browsers
 sometimes the errors involved and originating from adobe flash player are the main reason you feel uncomfortable, or even consume your computer's system resources. therefore, it is good to use flash player flexibly or disable flash player.
sometimes the errors involved and originating from adobe flash player are the main reason you feel uncomfortable, or even consume your computer's system resources. therefore, it is good to use flash player flexibly or disable flash player. - How to Disable Internet Connection (Windows)
 this wikihow teaches you how to disable any internet connection on your windows pc. if you're using windows 10 or 8, you can quickly disable all internet access by turning on airplane mode. for a longer-term solution, you can disable your...
this wikihow teaches you how to disable any internet connection on your windows pc. if you're using windows 10 or 8, you can quickly disable all internet access by turning on airplane mode. for a longer-term solution, you can disable your... - How to disable GeForce overlay on Windows
 overlay is a pretty popular feature these days. almost every game application, game launcher and graphics card software offers an overlay option. but not all gamers need to install the overlay that appears every time the game is launched.
overlay is a pretty popular feature these days. almost every game application, game launcher and graphics card software offers an overlay option. but not all gamers need to install the overlay that appears every time the game is launched. - How to disable AI models in Firefox
 while the ai feature is handy, not everyone wants to use it on the firefox browser. here's how to disable the ai model in firefox.
while the ai feature is handy, not everyone wants to use it on the firefox browser. here's how to disable the ai model in firefox. - How to disable iphlpsvc in Windows 10
 iphlpsvc in windows stands for internet protocol helper service. disabling iphlpsvc will not damage the system, disrupt its general functionality or affect performance much.
iphlpsvc in windows stands for internet protocol helper service. disabling iphlpsvc will not damage the system, disrupt its general functionality or affect performance much. - How to disable DHCP in Windows 10
 if you are running a regular home network, devices get their ip addresses through the dynamic host configuration protocol (dhcp).
if you are running a regular home network, devices get their ip addresses through the dynamic host configuration protocol (dhcp).









 Tips to speed up your browser on Windows 10
Tips to speed up your browser on Windows 10 Chrome Extensions for Developers
Chrome Extensions for Developers Err-Connection-Refused error and Err_Connection_Closed error on Chrome
Err-Connection-Refused error and Err_Connection_Closed error on Chrome How to fix the error site can't be reached on the Google Chrome browser
How to fix the error site can't be reached on the Google Chrome browser How to change the background image for the Chrome browser
How to change the background image for the Chrome browser How to browse multiple websites with the same Chrome tab
How to browse multiple websites with the same Chrome tab