How to view applications using microphone on Windows 10
Have you ever wondered what applications on your computer are using your microphone? A new feature of Windows 2019 update will answer you that question. This feature works for both desktop and Microsoft Store applications.
- Ways to troubleshoot audio on Windows 10
- How to manage and improve sound quality in Windows 10
- 8 useful Windows 10 audio control tools
How to view the application using a microphone
If an application is using a microphone, you will see a microphone icon in the notification area (system tray). It is black if you use the Windows 10 light theme and white when using the Windows 10 dark theme.
When hovering over this icon, Windows will tell you which application is currently using the microphone. If more than one application uses a microphone, Windows will tell you the number of applications to use.
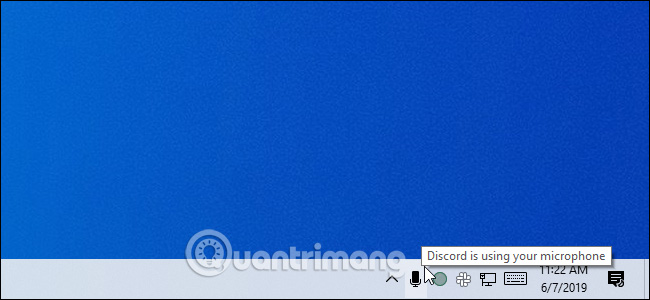
If you don't see the microphone icon, check the overflow menu by clicking on the up arrow to the right of the notification icon. If the microphone icon is hidden, you can drag and drop it into the notification area on the Taskbar for easier access and better visibility.
This icon only appears when there is an application in use or listening to the microphone. If not, it means that no application is currently using the microphone.

If many applications are using a microphone, it will not say the specific application name, you need to click on the icon to view it. This will take you to Settings> Privacy> Microphone , scroll down to find the application with the text Currently in use in red.
One thing to note here is that there are two lists, one for the Microsoft Store application and one for the traditional desktop application.

How to view the application that used the microphone before
Even if no application is currently using the microphone and the icon does not appear, you can check which applications use the microphone by going to Settings> Privacy> Microphone to open the microphone settings.
Scroll down to the list of applications that have access to the microphone and look at the Last accessed text to see the exact date and time the application uses the microphone.

You can also access the Camera frame by going to Settings> Privacy> Camera to see when the last application uses the computer webcam. However, there is no similar notification icon for webcam access because Microsoft thinks that when using a webcam, there will be a light indicator for users to know.
According to Microsoft, desktop applications can interact directly with the microphone or webcam hardware and bypass the Windows 10 privacy controls and monitoring.
In other words, desktop applications can access the microphone and webcam without showing up in this list. An application can access the microphone hardware at a low level and the microphone icon may not appear.
However, Windows will detect microphone access from most desktop applications. But special encrypted RAT malware can evade this discovery.
I wish you all success!
You should read it
- How to fix microphone on laptop
- The application alerts when the camera and microphone are hacked
- How to choose default microphone on Windows 10
- Disable webcam and microphone on Windows 10
- Steps to install and update microphone driver Windows 10
- How to test the Windows 10 microphone
- How to Adjust Microphone Sensitivity on Android, iOS, Mac and Windows
- Karaoke karaoke microphone of any kind, should buy the most today?
May be interested
- How to test the microphone on Windows 11
 there is a useful way to check an audio input device and its operating status in the windows settings app.
there is a useful way to check an audio input device and its operating status in the windows settings app. - How to increase the microphone volume in Windows 10
 if you find that people often complain about not being able to hear your voice during meetings, then the culprit is most likely due to the volume of the microphone pc. fortunately, it's easy to increase the microphone volume in windows 10.
if you find that people often complain about not being able to hear your voice during meetings, then the culprit is most likely due to the volume of the microphone pc. fortunately, it's easy to increase the microphone volume in windows 10. - 7 ways to fix Windows not detecting microphone error
 windows gets a lot of updates, however, things can still go wrong. for example, your computer may not detect the microphone even if it is plugged in.
windows gets a lot of updates, however, things can still go wrong. for example, your computer may not detect the microphone even if it is plugged in. - How to fix system settings that have muted your microphone
 while using the computer, you certainly cannot avoid unwanted problems, such as when you plug in the microphone but cannot hear sound on windows. therefore, the article below will introduce to you the simplest way to fix the microphone muted system installation error on windows 11 and windows 10/7/8.
while using the computer, you certainly cannot avoid unwanted problems, such as when you plug in the microphone but cannot hear sound on windows. therefore, the article below will introduce to you the simplest way to fix the microphone muted system installation error on windows 11 and windows 10/7/8. - Steps to install and update microphone driver Windows 10
 in the past, microphones were not so common, but now things are different. in this day and age, microphones have become an important accessory. nowadays, people use microphones to connect with friends, record audio, voice recognition.
in the past, microphones were not so common, but now things are different. in this day and age, microphones have become an important accessory. nowadays, people use microphones to connect with friends, record audio, voice recognition. - The most detailed omnidirectional microphone review from A to Z
 omnidirectional microphone is also known as omnidirectional microphone, a type of microphone that can pick up sound from all directions. the top choice of users.
omnidirectional microphone is also known as omnidirectional microphone, a type of microphone that can pick up sound from all directions. the top choice of users. - How to amplify Microphone volume on Windows
 how to amplify microphone volume on windows operating system? how to record / record to get louder, better sound quality ..
how to amplify microphone volume on windows operating system? how to record / record to get louder, better sound quality .. - Video calling applications continue to record audio when you press the microphone off button
 a new study shows that pressing the mute button (mute microphone - mute) on popular video calling (online meeting) applications (vca) does not work as you think. in fact, apps still activate the microphone to hear what you're doing.
a new study shows that pressing the mute button (mute microphone - mute) on popular video calling (online meeting) applications (vca) does not work as you think. in fact, apps still activate the microphone to hear what you're doing. - Karaoke karaoke microphone of any kind, should buy the most today?
 karaoke microphone with bluetooth speaker which is good, sure, beautiful design? learn about this type of mic and the notes to buy a good product, bring fun moments of entertainment, especially when tet is approaching!
karaoke microphone with bluetooth speaker which is good, sure, beautiful design? learn about this type of mic and the notes to buy a good product, bring fun moments of entertainment, especially when tet is approaching! - How to Fix Microphone Volume to 0 or 100 in Windows 11
 microphone input level keeps going to 0 or 100 in windows 11 will affect you. here are some ways to fix microphone volume going to 0 or 100 in windows 11.
microphone input level keeps going to 0 or 100 in windows 11 will affect you. here are some ways to fix microphone volume going to 0 or 100 in windows 11.










 How to run Mac applications on Windows 10
How to run Mac applications on Windows 10 How to view all connected storage devices on Windows 10
How to view all connected storage devices on Windows 10 How to turn on Tamper Protection for Windows Security on Windows 10
How to turn on Tamper Protection for Windows Security on Windows 10 How to reset and re-register Windows Spotlight on Windows 10
How to reset and re-register Windows Spotlight on Windows 10 Search and activate hidden features in Windows 10 with Mach2 tool
Search and activate hidden features in Windows 10 with Mach2 tool