How to install the Microsoft Edge Group Policy template on Windows 10
Administration templates, as the name implies, are templates that contain Group Policy Objects (GPOs), which allow you to change more detailed system settings using the Local Group Policy Editor. While most group policy objects are available on Windows 10, for the Chromium version of Microsoft Edge, you have to manually download and install the templates.
In this tutorial, you will learn the steps to download and install the template policy to manage the Chromium version of Microsoft Edge with Local Group Policy Editor on Windows 10.
Install group policy templates for Microsoft Edge
To install template policy to manage Microsoft Edge through the Local Group Policy Editor, follow these steps:
Step 1. Open Microsoft Edge for the business website.
Step 2. In the 'Policy File' section, click the Download button.
Step 3. Select your version of Microsoft Edge. (Usually you want to use the latest stable version available).
Step 4. Select the build (latest version available).
Step 5. Choose the platform. Example: Windows 64-bit.
Step 6. Click the Get policy files option.

Step 7. Click the Accept & download button.
Step 8. Double-click to open the MicrosoftEdgePolicyTemplates.zip file.
Step 9. Click the Extract all button from the 'Compressed Folder Tools' tab.

Step 10. (Optional) Choose a location to extract the file .
Step 11. Select the option Show extracted files when complete.
Step 12. Click the Extract button.

Step 13. Browse for the following path inside the 'MicrosoftEdgePolicyTemplates' folder (unzipped):
windowsadmx
Step 14. Select the files msedge.admx and msedgeupdate.admx, then click the Copy option from the 'Home' tab.

Quick tip: Just copy the 'msedgeupdate.admx' file, if you want to control Microsoft Edge update settings.
Step 15. Browse to the following path:
C: WindowsPolicyDefinitions
Step 16. Click the Paste button from the 'Home' tab.
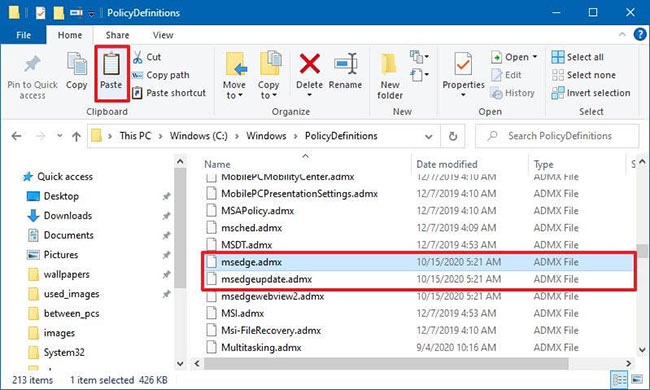
Step 17. In the 'admx' folder, inside the 'MicrosoftEdgePolicyTemplates' folder, open the language folder representing your language. Example: en-US.
Step 18. Select the files msedge.adml and msedgeupdate.adml, then click the Copy option from the 'Home' tab.

Quick tip: You just need to copy the file 'msedgeupdate.adml' if you also copied the file in step 12.
Step 19. Browse to the path suitable for your language:
C: WindowsPolicyDefinitionsen-US
In the above command, make sure to change en-US to a directory appropriate for your language.
Step 20. Click the Paste button from the 'Home' tab.

View policies that control Microsoft Edge
After you have completed the steps, the new policies to control Microsoft Edge will be available in the Local Group Policy Editor inside the Computer Configuration> Administrative Templates and User Configuration> Administrative Templates path. And you can manage many aspects of the browser, including IE mode, restore to previous version, manage update settings, and control access to a lot of features.
Normally, you will see 3 different sections after installing the template, including Microsoft Edge, Microsoft Edge - Default Settings and Microsoft Edge Update.
- The Microsoft Edge directory contains mandatory policies that cannot be modified by the user.
- The Microsoft Edge - Default Settings folder contains recommended settings that you can set as default and user can change to other settings.
- The Microsoft Edge Update folder has all the settings for managing browser updates, including the ability to turn off updates completely.
After making a policy change, you can confirm by browsing the edge: // policy page to see all the policies that have been applied to the browser.
This guide focuses on Windows 10, but you can refer to these steps for all supported versions of Windows. Also, these instructions are intended to add administrative templates on a single computer, but if you are using Active Directory and need to configure a device group, perhaps adding templates through Active Directory is a more efficient approach.
Good luck.
You should read it
- How to use Local Group Policy Editor to tweak your computer
- 8 'tweak' Windows Group Policy any Admin should know
- Configure App-V with Group Policy Objects
- Fixed an issue that could not replace Windows 10 desktop wallpaper with Group Policy
- How to apply Local Group Policy to specific user accounts in Windows 10/11
- How to install Group Policy Editor (GPEdit.Msc) on Windows 10 Home Edition
- Use Group Policy Filtering to create a NAP DHCP enforcement policy - Part 1
- Install the printer using Group Policy Object
May be interested
- 10 important Windows Group Policy settings need to be done immediately
 configure the 10 group policy below carefully and enjoy better windows security for your computer.
configure the 10 group policy below carefully and enjoy better windows security for your computer. - Configure App-V with Group Policy Objects
 group policy objects are increasingly used in centralized management of settings, especially for software products installed on many systems.
group policy objects are increasingly used in centralized management of settings, especially for software products installed on many systems. - How to install the new Microsoft Edge browser
 microsoft this week will officially launch the final version of the new edge browser. it is based on the open source chromium code is google chrome and is available on windows 7, 8, 10 and macos. it is also available for android and ios with a version for linux later this year.
microsoft this week will officially launch the final version of the new edge browser. it is based on the open source chromium code is google chrome and is available on windows 7, 8, 10 and macos. it is also available for android and ios with a version for linux later this year. - How to use Local Group Policy Editor to tweak your computer
 this article will show you how to use local group policy editor to make computer changes.
this article will show you how to use local group policy editor to make computer changes. - 11 tips to open Local Group Policy Editor on Windows
 on local group policy editor, you can set up deletion of notification history, set up account lock to limit the number of login times, etc. in the article below, tipsmake.com.com will introduce to you a several ways to open local group policy editor on windows.
on local group policy editor, you can set up deletion of notification history, set up account lock to limit the number of login times, etc. in the article below, tipsmake.com.com will introduce to you a several ways to open local group policy editor on windows. - Use Group Policy Filtering to create a DHCP enforcement policy for NAP - Part 2
 how to use the nap policy wizard to automatically create network, health, and connection policies to control your network.
how to use the nap policy wizard to automatically create network, health, and connection policies to control your network. - Cannot open Local Group Policy Editor, quick fix
 to change configuration and important windows policies, windows 11 users will use local group policy editor. in case you cannot open the local group policy editor, immediately refer to the information in tipsmake's article!
to change configuration and important windows policies, windows 11 users will use local group policy editor. in case you cannot open the local group policy editor, immediately refer to the information in tipsmake's article! - System Administration with Group Policy in Windows XP - Part I
 in windows xp there is a nice tool, group policy (gp). many windows users have been around for a long time but have never known this tool because they cannot be found in control panel, administrative tools or system tools. gp is one of the components of microsoft management console and you must be a member of the group
in windows xp there is a nice tool, group policy (gp). many windows users have been around for a long time but have never known this tool because they cannot be found in control panel, administrative tools or system tools. gp is one of the components of microsoft management console and you must be a member of the group - Control Wifi access using Group Policy
 users can create a group policy setting that blocks workstations connected to any wi-fi network outside the specified network.
users can create a group policy setting that blocks workstations connected to any wi-fi network outside the specified network. - Instructions for installing extensions on Edge browser Windows 10
 the good news for edge browser believers is that microsoft recently allowed to download and install extensions on the edge browser. to install the extension on the edge browser windows 10, please refer to the following article of network administrator.
the good news for edge browser believers is that microsoft recently allowed to download and install extensions on the edge browser. to install the extension on the edge browser windows 10, please refer to the following article of network administrator.










 How to install CAB files for updates and drivers on Windows 10
How to install CAB files for updates and drivers on Windows 10 Top 10 tips Windows 10 for you become a pro
Top 10 tips Windows 10 for you become a pro What is the 'Windows Feature Experience Pack' on Windows 10?
What is the 'Windows Feature Experience Pack' on Windows 10? How to view upgrade history in Windows 10
How to view upgrade history in Windows 10 How to create a shortcut Hyper-V Manager in Windows 10
How to create a shortcut Hyper-V Manager in Windows 10 Microsoft confirms Windows 10 20H2 has a blue screen error and restarts by itself
Microsoft confirms Windows 10 20H2 has a blue screen error and restarts by itself