How to enable / disable Index Encrypted Files feature in Windows 10
By default, Windows will use the index when searching to give you faster search results. The search index includes only the locations you have selected. These locations can be filtered by the type of file (extension), file attributes, and the file content you want to index.
Indexing encrypted files
The index uses the Windows Search service and runs as the Searchindexer.exe process in the background. The index automatically rebuilds and updates the changes made to the included locations, since the last indexing to increase the accuracy of the search results. By default, indexing speed is reduced due to user activity. If the computer is idle, the indexing speed will return to its maximum to complete indexing faster.
Windows Search 4.0 and above fully supports indexing of encrypted files on local file systems using EFS, allowing users to index and search properties, as well as the content of encrypted files. chemistry. Users can configure Windows Search manually to include encrypted files or the admin can configure this option with Group Policy.
Windows Search ensures that only authorized users can search the contents of encrypted files, by following ACLs and restricting access for users who have the rights to decrypt files. In addition, Windows Search only limits access to encrypted files for local searches. Windows Search does not return encrypted files in search results when the query is started remotely.
How to enable / disable Index Encrypted Files feature in Windows 10
This guide will show you how to enable or disable the Index Encrypted Files feature for indexing encrypted files in Windows 10.
Note : You must be logged in as an administrator to make changes.
For security reasons, the Index Encrypted Files feature should not be enabled unless the search index location itself is protected by encrypting the entire volume (such as BitLocker Drive Encryption or a 3rd party solution).
Here's how:
1. Open Control Panel (icon view), click the Indexing Options icon and close Control Panel.
2. Click the Advanced button .
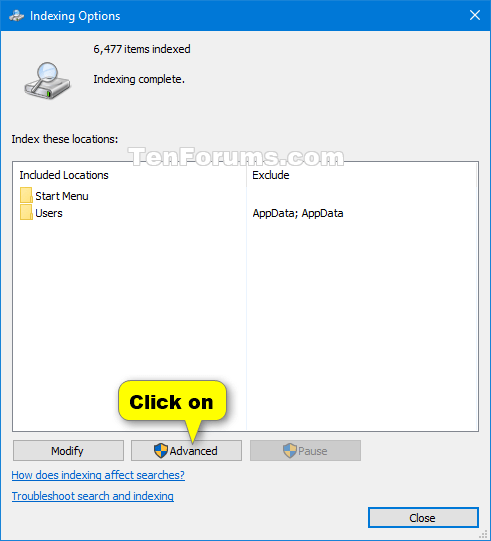
3. Follow step 4 (to turn on) or step 5 (to turn off) below for what you want to do.
4. To enable Index Encrypted Files:
A) Check the Index encrypted files box.
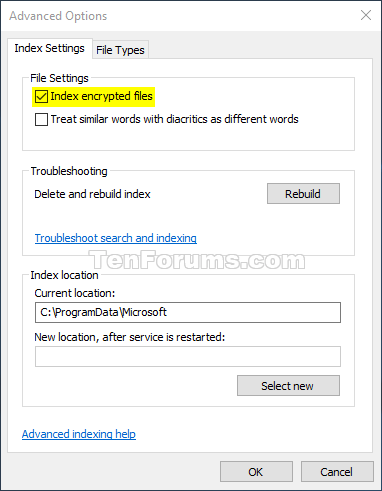
B) If the index location is not encrypted, click Continue if you are sure.
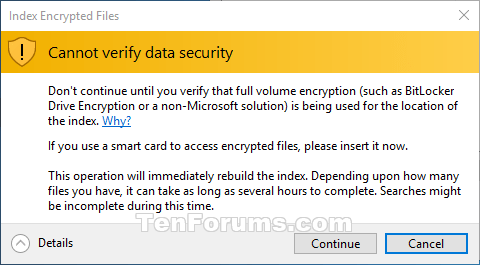
C) Go to step 6 below.
5. To turn off Index Encrypted Files:
A) Uncheck the Index encrypted files box.
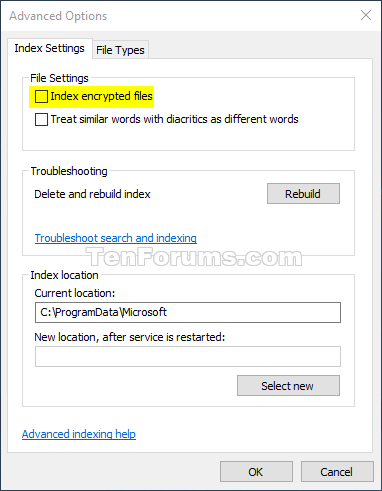
B) Click OK.
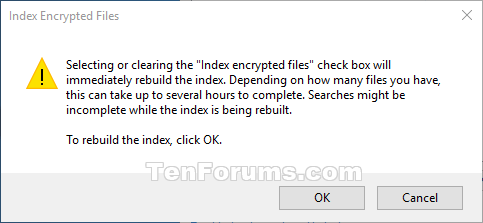
C) Go to step 6 below.
6. Click OK to apply the changes.
7. The search index will now be rebuilt to update changes.
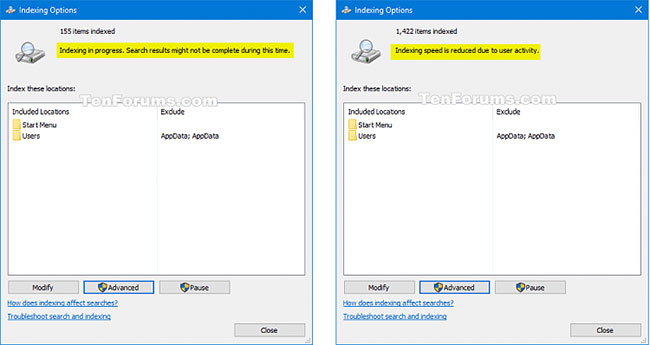
8. Click Close.
You should read it
- What is the 'Your personal files are encrypted' virus? How to remove it?
- Use Index in Access 2016
- Turn off Indexing Service to let the computer run faster
- How to write the above index, below index in Excel
- How to Add a Folder to the Windows 7 File Index
- How to decrypt encrypted files, recover data encrypted by Ransomware
- How to access Windows encrypted partitions using Bitlocker from Linux
- How to reset and re-run the search index on Windows 10
May be interested
- Instructions to enable or disable SmartScreen on Windows 10
 basically, windows smartscreen is a tool, a feature to check the safety of a file or application that can be harmful on windows 10 systems. this feature is integrated from windows 8. when you run a file or application using unknown sources, windows will block this application and re-display the screen asking if you are not running or running this application.
basically, windows smartscreen is a tool, a feature to check the safety of a file or application that can be harmful on windows 10 systems. this feature is integrated from windows 8. when you run a file or application using unknown sources, windows will block this application and re-display the screen asking if you are not running or running this application. - Small tips to improve Windows Search Indexing
 your computer contains tons of files but every time you search for something, you won't see it. that is why windows integrates the search indexing feature - a search index for the system. this feature is responsible for marking the index of files on your device to show search results faster.
your computer contains tons of files but every time you search for something, you won't see it. that is why windows integrates the search indexing feature - a search index for the system. this feature is responsible for marking the index of files on your device to show search results faster. - How to enable, disable REFS format on Windows 10
 whether to enable or disable refs formatting in windows 10 is still a controversial issue. is refs really necessary for you? if not, you can consider disabling this feature to improve system performance.
whether to enable or disable refs formatting in windows 10 is still a controversial issue. is refs really necessary for you? if not, you can consider disabling this feature to improve system performance. - 2 ways to enable / disable clipboard sync on Windows 10
 by default, clipboard sync is turned off. in this tutorial, tipsmake will show you 2 methods to enable or disable clipboard sync feature on windows 10.
by default, clipboard sync is turned off. in this tutorial, tipsmake will show you 2 methods to enable or disable clipboard sync feature on windows 10. - How to enable / disable TLS 1.3 in Windows 10
 for tls to work, it must be enabled on both the client and the server. for windows server users, tls 1.3 is enabled by default in iis / http.sys.
for tls to work, it must be enabled on both the client and the server. for windows server users, tls 1.3 is enabled by default in iis / http.sys. - Use Index in Access 2016
 an index is a pointer to each value that appears in the indexed table / column, which has the same meaning as the entries in the index of a book.
an index is a pointer to each value that appears in the indexed table / column, which has the same meaning as the entries in the index of a book. - How to Add a Folder to the Windows 7 File Index
 the windows search index is a list of files and folders that are commonly searched. these include the folders in your user directory, and anything in your libraries. adding folders to the index will allow them to be quickly searched, which...
the windows search index is a list of files and folders that are commonly searched. these include the folders in your user directory, and anything in your libraries. adding folders to the index will allow them to be quickly searched, which... - How to disable DHCP in Windows 10
 if you are running a regular home network, devices get their ip addresses through the dynamic host configuration protocol (dhcp).
if you are running a regular home network, devices get their ip addresses through the dynamic host configuration protocol (dhcp). - How to enable or disable the File History feature in Windows 10
 file history is a very useful backup feature, below is how to enable or disable this feature on windows 10.
file history is a very useful backup feature, below is how to enable or disable this feature on windows 10. - How to enable and disable Game Mode on Windows 10 to optimize performance
 game mode on windows 10 helps optimize system resources, providing a smoother gaming experience. however, this feature is not always suitable for all games. this article will guide you how to enable/disable game mode easily and quickly.
game mode on windows 10 helps optimize system resources, providing a smoother gaming experience. however, this feature is not always suitable for all games. this article will guide you how to enable/disable game mode easily and quickly.










 How to turn on / off volume in Windows 10
How to turn on / off volume in Windows 10 How to disable SMB3 in Windows 10
How to disable SMB3 in Windows 10 How to change the language for Cortana in Windows 10
How to change the language for Cortana in Windows 10 How to add Gmail to the Windows 10 Mail app
How to add Gmail to the Windows 10 Mail app Luna tool will make managing dark mode settings on Windows 10 simpler
Luna tool will make managing dark mode settings on Windows 10 simpler How to safely delete Windows10Upgrade folder in Windows 10
How to safely delete Windows10Upgrade folder in Windows 10