How to Email Photos on Android Phone
Add an email account to your Android device
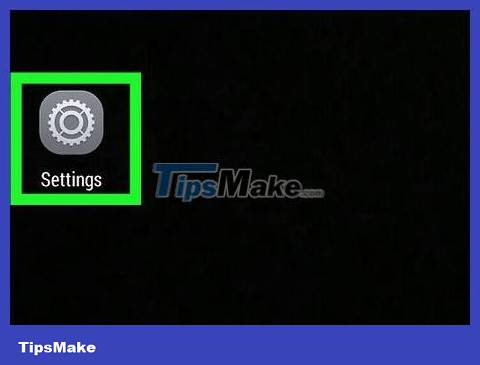
Open the Settings app on the device. Before emailing images from your Android device, you need to make sure you're signed in to your email account. Do this on the Settings app.
If you have already added an email account to your device, you can see the next section.
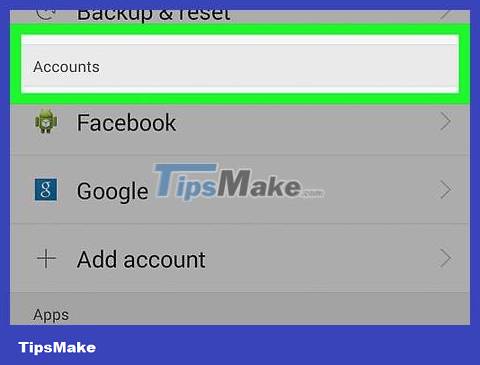
Tap "Accounts." This option is in the "Personal" section.
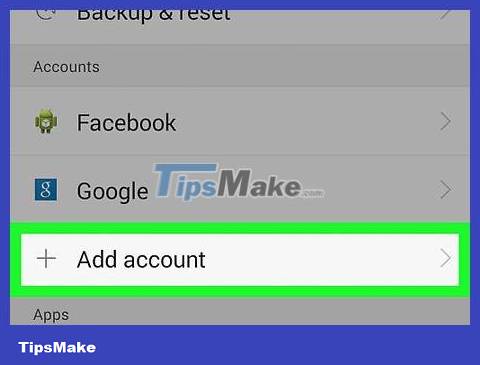
Click "Add Account". Tasks are usually displayed at the bottom of the screen.
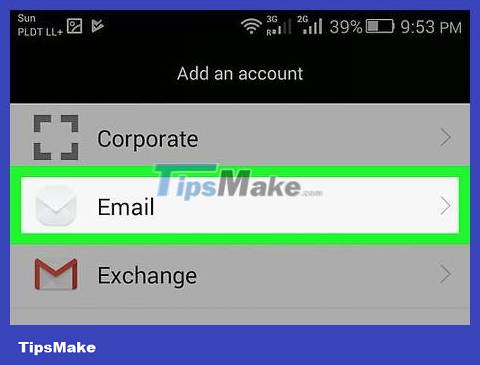
Select "Email", "Mail" or "Google". If the email account you're adding isn't Gmail, select "Email." If you are adding a Gmail account, select "Google".

Enter account details. After tapping "Email," you'll be prompted to choose an email provider. Select from the list, or click "Other" if the provider is not listed. If you have a Hotmail account, select "Outlook.com". After choosing your account type, enter your username and password when prompted. Follow the on-screen instructions to complete the configuration of the email account.
Send photos from the Gallery or Photos app

Open the Gallery or Photos app. This application contains all the photos you are storing on your device.

Long press on the first photo you want to send. This will select and put the photo into Selection mode.
If this doesn't allow you to select multiple photos, you may need to tap the "Share" button before selecting photos. This will vary by device.

Tap the other photo you want to send. Once Selection mode is enabled, tap each photo you want to select and send.
Try to send no more than five photos per email. Many email services do not allow users to receive emails that are too large in size. Limiting your email to just five photos will help you ensure that everyone gets it.

Click the "Share" button after selecting the photo. After you have selected the photo, click the "Share" button. This button is usually located at the top of the screen and has a "<" symbol with a circle at each point.
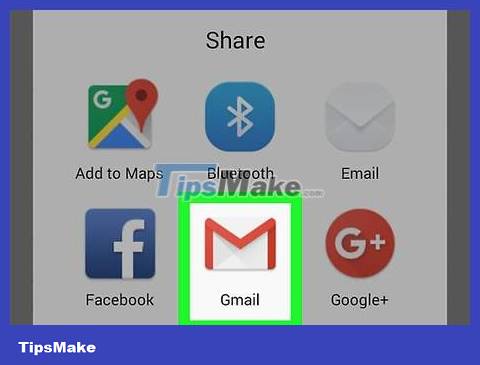
Select the email application from the list of applications to share to. When you click the Share button, a list of applications will appear in a new window. Scroll down on this list to find the "Email" button. Once you tap, the email app opens with the new message.
If you use the Gmail app instead of Email, select "Gmail" from the list.

Select the photo size if prompted. Depending on the device and email client you're using to share, you may need to resize the photo. Please choose from the given options. Smaller images will be fine for recipients with poor connections, but image quality will be reduced when viewed on a wide screen.
If you're sharing from the Google Photos app, you'll be prompted to email the photo at full size, or create a link that the recipient can open. Creating links is appropriate if you want to send more photos than your email allows.
Photo resizing options will vary widely depending on your device and Gallery or Photos app.

Compose a message and add an address. After selecting the Email app, you will be taken to the Compose Message window. The photo you choose will be added as an attachment to the email. Enter the email content and recipient information at the top.

Send photos. After composing the email and adding the sender, click the "Send" button to send the email. You must be connected to Wi-Fi or a mobile network for emails to be sent.
It may take a few minutes for the email to be sent as images often take a while to upload.
Attach photos using the Gmail app or email

Open your email application. You can attach photos to email content right on the application. To proceed, open the Email or Gmail app.

Compose a new message. Start a new email in the app by tapping the New button. This option usually has a pencil or "+" symbol.

Click the Attach button. After the Compose Message screen opens, click the Attach button. The option has a paperclip icon and is usually at the top of the screen. You may also need to tap ⋮ to open the menu first, depending on the email client you're using.

Find the photo you want to attach. When you click the Attach button, a new menu will usually appear at the bottom of the screen. You need to tap "Picture" or "Photo" to view images saved on your device.
Tap the "Camera" button to take a new photo with the camera and attach it directly.

Select the photo you want to attach. After the gallery appears, you can click on the photo to select it. Some email programs only let you select one photo at a time, while others let you tap multiple photos to select at once.
Click "OK" or the "✓" sign after selecting the photo.

Finish composing the email. After attaching the photo, compose the email as you normally would. Don't forget to enter the name of the recipient you want to send the photo to.

Send email. Once the email is ready, you can click the envelope-shaped Send button. You must be connected to Wi-Fi or a mobile network to send email. Emails with multiple photos may take a few minutes to send.
You should read it
- How to Email Photos from a Cell Phone
- How to fix email out of sync on Android
- Manage email on Android device
- How to Copy Photos from Computer to Phone
- The best Raw photography app for Android
- Instructions for setting up iCloud email account for Android and Windows Phone
- How to access iCloud on Android
- How to recover deleted photos permanently on Android
- How to send encrypted email on Android using OpenKeychain
- How to Backup Android Phone to Google Cloud
- Photos of Nokia making the phone 'brick' run Android
- How to transfer photos and videos from your phone to Windows 10 computer with Photos Companion

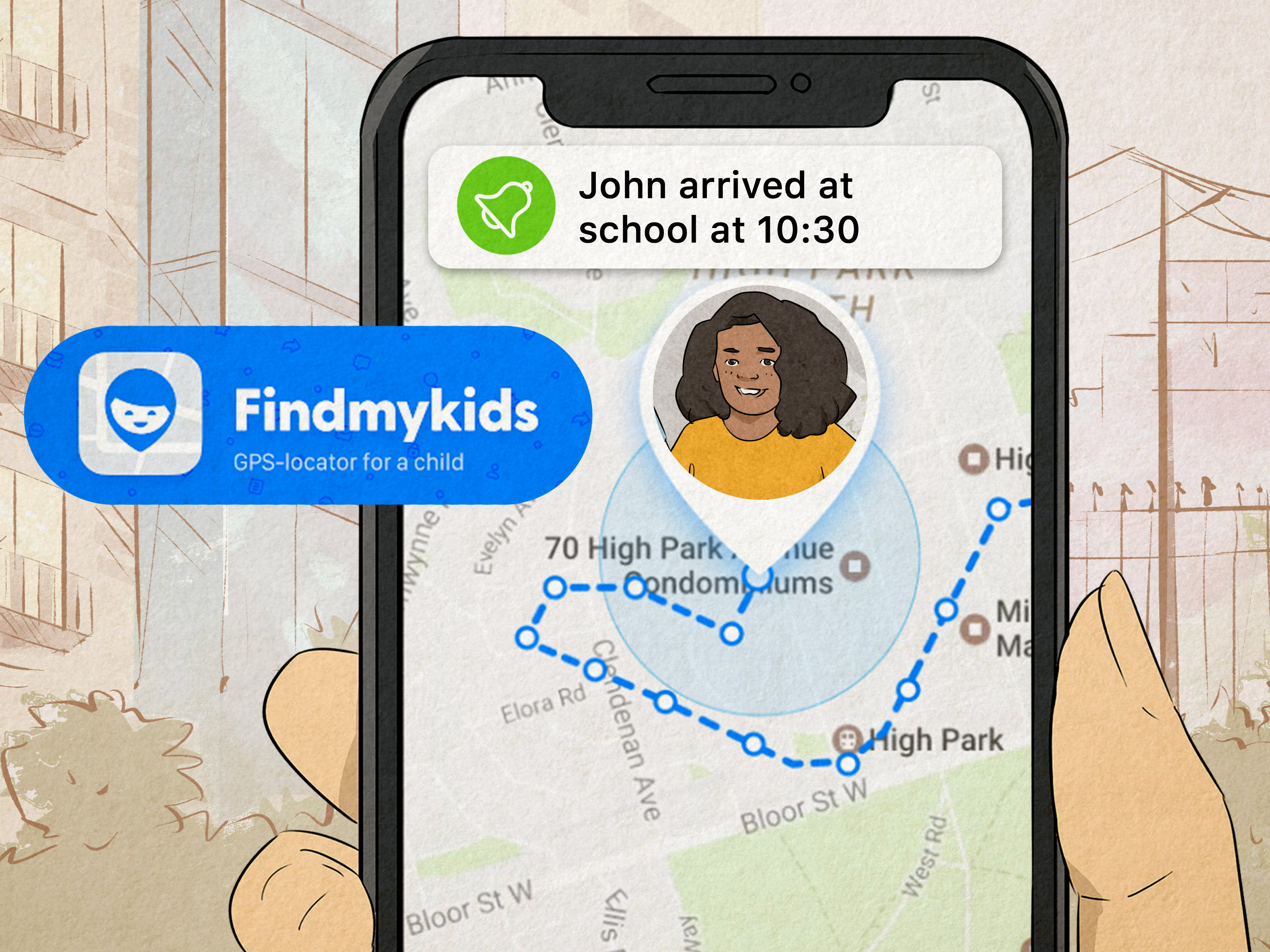




 How to Email Photos from a Cell Phone
How to Email Photos from a Cell Phone How to fix email out of sync on Android
How to fix email out of sync on Android Manage email on Android device
Manage email on Android device How to Copy Photos from Computer to Phone
How to Copy Photos from Computer to Phone The best Raw photography app for Android
The best Raw photography app for Android Instructions for setting up iCloud email account for Android and Windows Phone
Instructions for setting up iCloud email account for Android and Windows Phone