How to Copy Photos from Computer to Phone
By iTunes
 How to Copy Photos from Computer to Phone Picture 1
How to Copy Photos from Computer to Phone Picture 1
Connect your iPhone to the computer using the phone's charging cable through the USB port on the computer.
If your Mac computer doesn't have a USB port, you'll need to buy a USB-C to USB-3.0 adapter.
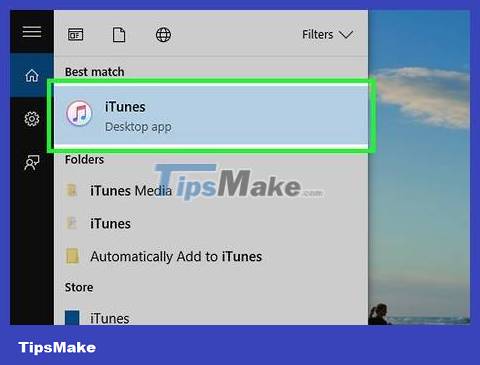 How to Copy Photos from Computer to Phone Picture 2
How to Copy Photos from Computer to Phone Picture 2
Open iTunes. If iTunes doesn't open automatically, double-click the program icon. iTunes has a colorful music note icon on a white background.
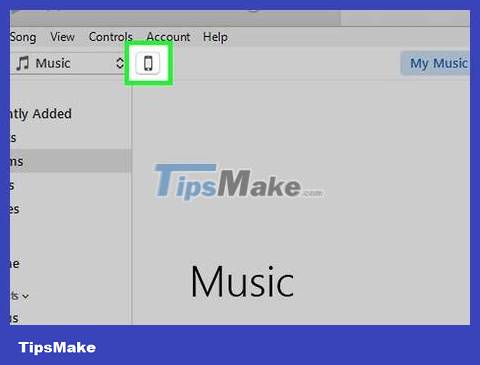 How to Copy Photos from Computer to Phone Picture 3
How to Copy Photos from Computer to Phone Picture 3
Click the iPhone icon. This iPhone image will appear at the top of the iTunes window. The iPhone's page opens.
 How to Copy Photos from Computer to Phone Picture 4
How to Copy Photos from Computer to Phone Picture 4
Click Photos . This tab is in the left sidebar under the "Settings" heading.
 How to Copy Photos from Computer to Phone Picture 5
How to Copy Photos from Computer to Phone Picture 5
Check the "Sync Photos" box. This option is at the top of the Sync Photos page. This will allow you to add photos from your computer to your iPhone.
 How to Copy Photos from Computer to Phone Picture 6
How to Copy Photos from Computer to Phone Picture 6
Click the "Copy photos from:" drop-down box . This option is near the top of the Sync Photos page. A menu will drop down.
 How to Copy Photos from Computer to Phone Picture 7
How to Copy Photos from Computer to Phone Picture 7
Click Choose folder… (Select folder). Actions are at the top of the drop-down menu.
 How to Copy Photos from Computer to Phone Picture 8
How to Copy Photos from Computer to Phone Picture 8
Select folder. Click the folder where you want to copy the photos, then select Select Folder .
 How to Copy Photos from Computer to Phone Picture 9
How to Copy Photos from Computer to Phone Picture 9
Select subfolders if necessary. Check the "Selected folders" radio button and then check each folder to which you want to copy images to exclude unwanted subfolders.
 How to Copy Photos from Computer to Phone Picture 10
How to Copy Photos from Computer to Phone Picture 10
Determine whether you want to include video. If you want to copy videos in the selected folder, check the "Include videos" box in the middle of the page, otherwise you can leave this box blank.
 How to Copy Photos from Computer to Phone Picture 11
How to Copy Photos from Computer to Phone Picture 11
Click Apply . The selected photo will start copying to iPhone. Once completed, the image will appear on the iPhone.
By USB cable with Android on Windows
 How to Copy Photos from Computer to Phone Picture 12
How to Copy Photos from Computer to Phone Picture 12
Connect your phone to the computer. Plug one end of the charging cable into the Android device, the other end into the USB port on the computer. This method is only for Android phones because iPhones require iTunes to copy photos via USB cable.
Tap Media device (MTP) on the Android screen when prompted.
 How to Copy Photos from Computer to Phone Picture 13
How to Copy Photos from Computer to Phone Picture 13
Open Start . Click the Windows icon in the lower left corner of the screen.
 How to Copy Photos from Computer to Phone Picture 14
How to Copy Photos from Computer to Phone Picture 14
Open File Explorer. Click the folder icon in the bottom left of the Start window.
 How to Copy Photos from Computer to Phone Picture 15
How to Copy Photos from Computer to Phone Picture 15
Click the folder containing the pictures. This is usually the Pictures folder in the left sidebar, but if you're copying pictures from somewhere else, click that folder in the sidebar.
 How to Copy Photos from Computer to Phone Picture 16
How to Copy Photos from Computer to Phone Picture 16
Select the photo to copy. Drag the mouse over the group of photos, or hold down the key Ctrland click each individual photo you want to select.
 How to Copy Photos from Computer to Phone Picture 17
How to Copy Photos from Computer to Phone Picture 17
Click Home . This tab is located in the upper left corner of the window. A toolbar will appear below the Home tab area .
 How to Copy Photos from Computer to Phone Picture 18
How to Copy Photos from Computer to Phone Picture 18
Click Copy to . The folder-shaped task is located in the "Organize" section of the toolbar. A drop-down menu will appear.
 How to Copy Photos from Computer to Phone Picture 19
How to Copy Photos from Computer to Phone Picture 19
Click Choose location… (Choose location). This option is at the bottom of the drop-down menu. A window will pop up.
 How to Copy Photos from Computer to Phone Picture 20
How to Copy Photos from Computer to Phone Picture 20
Click the Android device name. The device's name will be in the middle of the window, but you may need to scroll down first.
 How to Copy Photos from Computer to Phone Picture 21
How to Copy Photos from Computer to Phone Picture 21
Click the DCIM folder located below the Android device name. The contents inside the DCIM folder will appear.
 How to Copy Photos from Computer to Phone Picture 22
How to Copy Photos from Computer to Phone Picture 22
Click the Camera folder below the DCIM folder . The Camera folder will be selected as the location to store copied photos.
 How to Copy Photos from Computer to Phone Picture 23
How to Copy Photos from Computer to Phone Picture 23
Click Copy . This button is in the lower right corner of the pop-up window. The selected photo will start copying to your Android device's internal memory; Once done, you can open the Photos app on Android to view the photos.
By USB cable with Android on Mac
 How to Copy Photos from Computer to Phone Picture 24
How to Copy Photos from Computer to Phone Picture 24
Connect your Android device to your Mac computer. Use the Android charging cable to connect your device to one of the USB ports on your computer.
If your Mac computer doesn't have a USB port, you'll need to buy a USB-C to USB-3.0 adapter.
If Android asks you to select a connection type, tap Media device (MTP) on the screen before continuing.
 How to Copy Photos from Computer to Phone Picture 25
How to Copy Photos from Computer to Phone Picture 25
Download and install Android File Transfer. You:
Go to http://www.android.com/filetransfer/
Click DOWNLOAD NOW (Download now)
Install Android File Transfer
 How to Copy Photos from Computer to Phone Picture 26
How to Copy Photos from Computer to Phone Picture 26
Open Finder. This blue face icon is located in the Dock of your Mac computer.
 How to Copy Photos from Computer to Phone Picture 27
How to Copy Photos from Computer to Phone Picture 27
Select the folder containing the images. Click the photo storage folder in the left column. The folder opens in a Finder window.
 How to Copy Photos from Computer to Phone Picture 28
How to Copy Photos from Computer to Phone Picture 28
Select the photo to copy. Drag the mouse over the group of photos, or hold down the key ⌘ Commandand click each individual photo you want to select.
 How to Copy Photos from Computer to Phone Picture 29
How to Copy Photos from Computer to Phone Picture 29
Copy photos. Click the Edit menu item and then select Copy from the drop-down menu that appears.
 How to Copy Photos from Computer to Phone Picture 30
How to Copy Photos from Computer to Phone Picture 30
Open Android File Transfer. If Android File Transfer doesn't open automatically, you need to click on the spaceship-shaped Launchpad app, then select Android File Transfer with the green robot icon.
You can also click Spotlight in the upper right corner of the screen, enter android file transferand select the Android File Transfer icon.
 How to Copy Photos from Computer to Phone Picture 31
How to Copy Photos from Computer to Phone Picture 31
Double-click the Internal storage or SD card folder . Operations will vary depending on the location where you want to save the photo.
 How to Copy Photos from Computer to Phone Picture 32
How to Copy Photos from Computer to Phone Picture 32
Double-click the DCIM folder . Another folder will open.
 How to Copy Photos from Computer to Phone Picture 33
How to Copy Photos from Computer to Phone Picture 33
Double-click the Camera folder . This is where images on Android devices are stored.
 How to Copy Photos from Computer to Phone Picture 34
How to Copy Photos from Computer to Phone Picture 34
Paste the pictures into this folder. Click anywhere in the folder, select Edit , then click Paste Items from the drop-down menu. The selected photo will start copying to your Android device. Once completed, you can view the photos on Android's Photos app.
By iCloud
 How to Copy Photos from Computer to Phone Picture 35
How to Copy Photos from Computer to Phone Picture 35
Open the iCloud page. Visit https://www.icloud.com/ on your computer.
 How to Copy Photos from Computer to Phone Picture 36
How to Copy Photos from Computer to Phone Picture 36
Sign in to iCloud. Enter the Apple ID and password you use on your iPhone, then click →. The iCloud account will be logged in on the computer.
If you are already logged in then skip this step.
 How to Copy Photos from Computer to Phone Picture 37
How to Copy Photos from Computer to Phone Picture 37
Click the Photos icon in the shape of a multicolored pinwheel on a white background. The Photos app opens in iCloud.
 How to Copy Photos from Computer to Phone Picture 38
How to Copy Photos from Computer to Phone Picture 38
Click the "Upload" button. This button has a cloud icon with an up arrow. After you click, a File Explorer (Windows) or Finder (Mac) window opens.
 How to Copy Photos from Computer to Phone Picture 39
How to Copy Photos from Computer to Phone Picture 39
Click the photo storage folder. A list of folders will appear on the left side of the window, you can find the folder containing the appropriate images here.
 How to Copy Photos from Computer to Phone Picture 40
How to Copy Photos from Computer to Phone Picture 40
Select the photo to upload. Drag the mouse over the group of photos, or hold down the Ctrl(Windows) or ⌘ Command(Mac) key and click each individual photo you want to select.
 How to Copy Photos from Computer to Phone Picture 41
How to Copy Photos from Computer to Phone Picture 41
Click Open in the lower-right corner of the window. Photos will begin uploading to iCloud.
 How to Copy Photos from Computer to Phone Picture 42
How to Copy Photos from Computer to Phone Picture 42
Wait for the photo upload process to complete. This process will take a while depending on the number of photos you upload. Once done, you can access the photos on your iPhone.
For photos to display on iPhone, the phone must have iCloud Photo Library turned on.
By Google Photos
 How to Copy Photos from Computer to Phone Picture 43
How to Copy Photos from Computer to Phone Picture 43
Open the Google Photos website (Google Images) on your computer. Visit https://photos.google.com/, a page containing photos on your Android device will appear if they have been backed up.
The website may ask to log in to your Google account with your email address and password first if this is the first time you open Google Photos.
 How to Copy Photos from Computer to Phone Picture 44
How to Copy Photos from Computer to Phone Picture 44
Click UPLOAD . This blue button is at the top right of the page. After you click, a File Explorer (Windows) or Finder (Mac) window opens.
 How to Copy Photos from Computer to Phone Picture 45
How to Copy Photos from Computer to Phone Picture 45
Click the photo storage folder. Click the folder containing the pictures on the left side of the File Explorer or Finder window.
 How to Copy Photos from Computer to Phone Picture 46
How to Copy Photos from Computer to Phone Picture 46
Select the photo to upload. Drag the mouse over the group of photos, or hold down the Ctrl(Windows) or ⌘ Command(Mac) key and click each individual photo you want to select.
 How to Copy Photos from Computer to Phone Picture 47
How to Copy Photos from Computer to Phone Picture 47
Click Open in the lower right corner of the window.
 How to Copy Photos from Computer to Phone Picture 48
How to Copy Photos from Computer to Phone Picture 48
Choose upload quality. Please tick one of the following options:
High quality - Upload photos in high resolution with reduced file size. This option has little effect on your Google Drive storage limit.
Original - Upload photos at original resolution - may be higher than the "High quality" option. Your Google Drive storage limit will gradually decrease.
 How to Copy Photos from Computer to Phone Picture 49
How to Copy Photos from Computer to Phone Picture 49
Click CONTINUE . This option is located in the lower right corner of the quality window. Photos will start being uploaded to your Google Photos account.
 How to Copy Photos from Computer to Phone Picture 50
How to Copy Photos from Computer to Phone Picture 50
Open Google Photos on your Android device. The app has a red, yellow, green, and blue four-pointed pinwheel icon.
If you're not signed into Google Photos, you'll first need to enter your email address and password when prompted.
 How to Copy Photos from Computer to Phone Picture 51
How to Copy Photos from Computer to Phone Picture 51
Tap the ☰ button in the upper left corner of the screen. A menu will pop up.
 How to Copy Photos from Computer to Phone Picture 52
How to Copy Photos from Computer to Phone Picture 52
Tap Settings . It's near the bottom of the pop-up menu.
 How to Copy Photos from Computer to Phone Picture 53
How to Copy Photos from Computer to Phone Picture 53
Tap Back up & sync . This option is near the top of the Settings menu .
 How to Copy Photos from Computer to Phone Picture 54
How to Copy Photos from Computer to Phone Picture 54
You need to make sure that the option's switch is in the "On" position. If not, tap the switch to enable the photo backup option. Your Google Photos account will be synced with the Google Photos app, and all the photos you've uploaded to Google Photos will also appear on your Android device.
You should read it
- How to transfer photos and videos from your phone to Windows 10 computer with Photos Companion
- Copy photos from iPhone / iPad to computer without iTunes
- How to Copy and Paste Pictures
- How to copy photos from iPhone to computer using iTools
- How to copy photos from iPhone to computer using iTunes
- How to copy content between iPhone and PC
- Invite to admire the unexpected beauty of the phone, the computer when it is broken into pieces
- How to Transfer Photos from Phone to Computer
- How to get YouTube video links on phones and computers
- How to transfer photos from iphone to computer
- How to copy contacts from sim to Samsung phone
- Reg command copy in Windows






 How to transfer photos and videos from your phone to Windows 10 computer with Photos Companion
How to transfer photos and videos from your phone to Windows 10 computer with Photos Companion How to copy photos from computer to iPhone simply and quickly
How to copy photos from computer to iPhone simply and quickly Copy photos from iPhone / iPad to computer without iTunes
Copy photos from iPhone / iPad to computer without iTunes How to Copy and Paste Pictures
How to Copy and Paste Pictures How to copy photos from iPhone to computer using iTools
How to copy photos from iPhone to computer using iTools How to transfer photos/videos from iPhone to computer without iTunes
How to transfer photos/videos from iPhone to computer without iTunes