How to remove PowerShell 2.0 on Windows 10
Already a Windows user, you will certainly not be unfamiliar with the Command Prompt or we still call the CMD window - a familiar tool.
But it is possible that many of you still do not know on Windows operating systems - specifically Windows 10 - there is another command-line tool - Windows PowrShell , which is fully functional and even. even stronger than its predecessor, CMD.
Despite this power, Windows PowerShell is rarely chosen by general users because its usage is quite difficult - I mean, the command lines, difficult to remember.
So if you don't really need Windows PowerShell, I think you should turn it off! And of course in this article I will guide you how to uninstall Windows PowerShell simply and safely on Windows 10.

Why uninstall Windows PowerShell?
Say a little more about removing Windows PowerShell from Windows 10, besides the reason not to use it, there is another main problem, which is:
PowerShell on Windows 10 is version 2.0 by default - this version is quite old, is no longer used much and may even have many security holes compared to the latest version, Windows PowerShell 7.xx
Although Windows PowerShell is very powerful and Microsoft also encourages users to use PowerShell instead of CMD, using the built-in PowerShell is not recommended.
To uninstall Windows 10, we have two ways - it's just one, but there are two different types of implementation for you to choose from, let's take a look at each one below!
How to completely disable PowerShell on Windows 10
1. Use the command line in Windows PowerShell
I think this is the easiest way for you guys, just copy the available command line and run it in Windows PowerShell window.
+ Step 1: First, open PowerShell as Administrator by entering the keyword PowerShell into the Windows search box (Windows + S) => and right-click on the first result as shown in the picture.
In addition, if you have not turned off the Replace Command Prompt with Windows PowerShell . option in the Windows Taskbar settings, you can quickly open it by pressing Windows + X => and selecting PowerShell in the menu that appears.
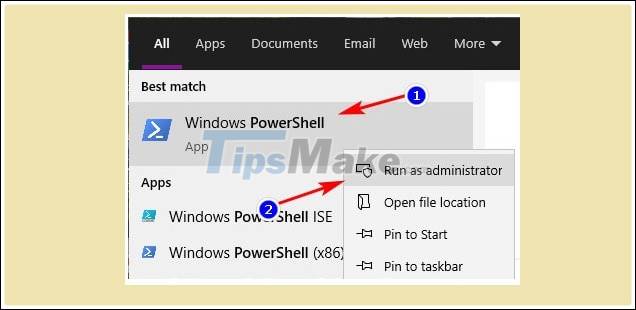
+ Step 2: Then copy this command line => then paste it in the window PowerShell => and finally press Enter to execute the command, that's it:
Disable-WindowsOptionalFeature -Online -FeatureName MicrosoftWindowsPowerShellV2Root
Immediately after, PowerShell will be immediately disabled and you will get the results as shown in the screen. Now restart your computer when possible for the changes to take effect.

2. Use Program and Features - Windows Features of Windows 10
Programs and Futures is a feature or rather an option located in the Windows Control Panel.
It has been around since the legendary version of Windows XP and the main task of this tool is to help users remove applications that we install from the outside.
Windows Features is a component of Programs and Features, it helps you enable special Windows features such as .NET Framework, Hyper-V, Windows Subsytem for Linux (WSL) or Windows Sandbox and of course PowerShell. 2.0 on Windows 10 too.
+ Step 1: To open Windows Features, normally you will go to Control Panel => go to Programs and Features and then go to Features.
But now I will show you a faster way to open Programs And Features, just enter the command appwiz.cpl in the RUN dialog box (Windows + R) => and click OK and you're done.

+ Step 2: In this Programs and Features window, click on the line Turn Windows Features on or off in the left column to open the Windows Features window on Windows 10.
In addition, you can also quickly open this window by entering the keyword PowerShell into the Windows search box and selecting the appropriate results.

+ Step 3: Here, please scroll to the bottom of the list => then find and remove all traces in Windows PowerShell 2.0.
=> Then click OK to confirm disabling and remember to wait a moment for the system to remove PowerShell from Windows 10.

Step 4: Finally, restart your computer when possible for these changes to take effect - Windows PowerShell is completely disabled.
Conclude
Yes, so I have finished showing you how to completely disable PowerShell 2.0 on Windows 10 - help lighten Windows, as well as minimize the risk of security holes for this operating system.
Hopefully this article will be useful for you. Good luck !
You should read it
- Add Command Prompt to Power User Menu on Windows 10
- Instructions for using Command Prompt
- How to Customize the Font in Windows Command Prompt
- 6 Best Command Prompt Alternatives for Windows
- How to Make Command Prompt Appear at School
- How to add 'Open command window here as administrator' to the right-click menu on Windows 10
- Windows prompt
- How to Create a Custom Windows Command Prompt
May be interested
- How to check PowerShell version in Windows 10
 powershell is one of the extremely useful command tools for advanced windows 10 users.
powershell is one of the extremely useful command tools for advanced windows 10 users. - Next time, Microsoft will release PowerShell updates via Windows Update Windows
 microsoft is making it easier to update powershell on windows 10 and windows server devices by releasing updates via microsoft update in the future.
microsoft is making it easier to update powershell on windows 10 and windows server devices by releasing updates via microsoft update in the future. - How are Command Prompt (cmd) and PowerShell different?
 windows 7 has added powershell, a more powerful command line and script language. since windows 7, powershell has become more prominent, even becoming the default choice in windows 10. how is it different from command prompt?
windows 7 has added powershell, a more powerful command line and script language. since windows 7, powershell has become more prominent, even becoming the default choice in windows 10. how is it different from command prompt? - How to use PowerShell's default parameter to change the command behavior
 many people like to use powershell because it allows them to do things that can't be done with the windows gui. however, it is undeniable that some powershell cmdlets can be tedious or complicated. but what if there is a way to edit these cmdlets and get them to 'behave' the way you want?
many people like to use powershell because it allows them to do things that can't be done with the windows gui. however, it is undeniable that some powershell cmdlets can be tedious or complicated. but what if there is a way to edit these cmdlets and get them to 'behave' the way you want? - 10 PowerShell commands help you manage the remote computer most effectively
 windows powershell is a command executive command system and script scripting language that you can use to manage your system. in the following article, network administrator will show you 10 powershell commands to manage your computer remotely effectively.
windows powershell is a command executive command system and script scripting language that you can use to manage your system. in the following article, network administrator will show you 10 powershell commands to manage your computer remotely effectively. - What is PowerShell Basic commands in PowerShell
 what is powershell basic commands in powershell. first of all, to understand it briefly, powershell is a command-line interface similar to cmd, it can do everything cmd can do and even more. powershell is gradually becoming the default
what is powershell basic commands in powershell. first of all, to understand it briefly, powershell is a command-line interface similar to cmd, it can do everything cmd can do and even more. powershell is gradually becoming the default - Should I use PowerShell or Command Prompt?
 for advanced windows users, the command line has long been a powerful tool for managing and interacting with the operating system. but powershell offers enhanced automation and scripting capabilities. so which tool should you use?
for advanced windows users, the command line has long been a powerful tool for managing and interacting with the operating system. but powershell offers enhanced automation and scripting capabilities. so which tool should you use? - Steps to disable PowerShell in Windows 10
 if you do not often use powershell, disable and disable powershell to ensure the safety of your computer.
if you do not often use powershell, disable and disable powershell to ensure the safety of your computer. - 9 ways to fix PowerShell errors that suddenly appear on reboot
 randomly appearing powershell windows can be quite annoying. but it's even more frustrating not knowing what is causing this problem.
randomly appearing powershell windows can be quite annoying. but it's even more frustrating not knowing what is causing this problem. - Microsoft urges Admin to patch PowerShell vulnerability on Windows
 microsoft has just asked for it admins of organizations and businesses to immediately patch the vulnerability in powershell 7. the reason is that this vulnerability allows hackers to bypass windows defender application control (wdac) enforcement measures.
microsoft has just asked for it admins of organizations and businesses to immediately patch the vulnerability in powershell 7. the reason is that this vulnerability allows hackers to bypass windows defender application control (wdac) enforcement measures.










 How to enable thumbnails for SVG files in Windows 10
How to enable thumbnails for SVG files in Windows 10 How to cut Video on Windows 10 without software
How to cut Video on Windows 10 without software Top 5 apps to create dock bar on Windows 10
Top 5 apps to create dock bar on Windows 10 5 steps to fix Windows 10 using a lot of RAM
5 steps to fix Windows 10 using a lot of RAM How to maximize Windows 10 screen display space
How to maximize Windows 10 screen display space Error file explorer.exe on Windows 10 - Causes and fixes
Error file explorer.exe on Windows 10 - Causes and fixes