How to Change the Size of an Image in KB
Using LunaPic
-
 Go to https://www140.lunapic.com/editor/ in your browser. LunaPic is a free, online photo editor with which you can increase or decrease an image's size by kilobyte.
Go to https://www140.lunapic.com/editor/ in your browser. LunaPic is a free, online photo editor with which you can increase or decrease an image's size by kilobyte. -
 Click Quick Upload. It's on the right below the image banner on the right.
Click Quick Upload. It's on the right below the image banner on the right. -
 Click Choose file. This grey button is in the middle of the page. Clicking it opens a file browser window.
Click Choose file. This grey button is in the middle of the page. Clicking it opens a file browser window. -
 Click the photo that you want to resize. Use the file browser window to locate a photo you want to resize. Then click it to select it. You may first have to select the photo's folder on the left side of the window.
Click the photo that you want to resize. Use the file browser window to locate a photo you want to resize. Then click it to select it. You may first have to select the photo's folder on the left side of the window. -
 Click Open. It's in the bottom-right corner of the window. The photo will be uploaded to the LunaPic site.
Click Open. It's in the bottom-right corner of the window. The photo will be uploaded to the LunaPic site. -
 Click Set File Size. This link is in the group of options above the photo.
Click Set File Size. This link is in the group of options above the photo. -
 Type a file size in kBs. Double-click the white file size text field above the folder to select its contents, then type the kB size you want the photo to be.
Type a file size in kBs. Double-click the white file size text field above the folder to select its contents, then type the kB size you want the photo to be.- If you need your file to be larger, you'll type in a number that's larger than the number currently listed here (and vice versa).
-
 Click Resize File. It's a grey button to the right of the kilobyte number field. Your photo will be resized, both in file size and in physical dimensions.
Click Resize File. It's a grey button to the right of the kilobyte number field. Your photo will be resized, both in file size and in physical dimensions. -
 Click Save. It's below the image on the left size. This downloads the newly resized photo.
Click Save. It's below the image on the left size. This downloads the newly resized photo.- You may have to scroll down to see Save.
- Alternatively, you can click "Facebook", "Imgur", "Pinterest", "Google Photos", or "Twitter" to share the image on one of these platforms.
0 / 0
Method 1 Quiz
What happens when you click the "Resize File" button after typing in your desired KB size?
You're partially right! Once you type in the KB size you wish to change your image to, you'll click "Resize File" directly to the right of the file size text box. This button will change the file size in kilobytes. However, this is not the only thing that might happen when you click the "Resize File" button. Try again...
You're not wrong, but there's a better answer! The image will change its physical dimensions as soon as you click on "Resize File." This option is located to the right of the file size text box and will automatically manipulate your image for you. Choose another answer!
Almost! After you click "Resize File," you'll have the option to save your new image. The "Save" button is on the lower-left side of the page and will save your image as a JPEG. This is true, but there are also other things that may happen when you click the "Resize File" button. There's a better option out there!
Yes! As soon as you click "Resize File" your file and your image will change in size and physical dimensions. You can then save the new file as a JPEG by clicking the "Save" button. Read on for another quiz question.
Want more quizzes?
Keep testing yourself!On Windows
-
 Click the Windows Start menu. It's the button with the Windows logo in the bottom-left corner of the screen.
Click the Windows Start menu. It's the button with the Windows logo in the bottom-left corner of the screen.
-
 Type in paint. Doing so searches your computer for the Paint program.
Type in paint. Doing so searches your computer for the Paint program. -
 Click Paint. It's at the top of the Start window. This will open the Paint program.
Click Paint. It's at the top of the Start window. This will open the Paint program. -
 Open your image in Paint. Use the following steps to open an image in Paint:
Open your image in Paint. Use the following steps to open an image in Paint:- Click File in the upper-left corner of the window
- Click Open to open a file browser.
- Click a photo you want to resize.
- Click Open in the lower-right corner of the file browser.
-
 Click on Resize. It's the rectangular icon in the "Image" section of the toolbar at the top of the window. This will open the "Resize and Skew" dialog box.
Click on Resize. It's the rectangular icon in the "Image" section of the toolbar at the top of the window. This will open the "Resize and Skew" dialog box. -
 Click the checkboxnext to "Maintain aspect ratio". It's at the bottom of the "Resize" box. This ensures that your photo doesn't get stretched or flattened when resizing it.
Click the checkboxnext to "Maintain aspect ratio". It's at the bottom of the "Resize" box. This ensures that your photo doesn't get stretched or flattened when resizing it.
-
 Set a new size for the image. Use one of the following options to resize the image.
Set a new size for the image. Use one of the following options to resize the image.- Check the Percentage box. Then type a number percentage in either the "Vertical" or "Horizontal" field.
- Check the Pixels box. Then type a specific pixel number (e.g., 800 x 600) in the "Vertical" or "Horizontal" field.
-
 Click OK. It's in the bottom-right corner of the window. Your dimensions will be applied.
Click OK. It's in the bottom-right corner of the window. Your dimensions will be applied. -
 Save your file. Use the following steps to save the image:
Save your file. Use the following steps to save the image:- Click File in the upper-left corner.
- Click Save as in the pop-out menu.
- Type a name for the image in the "File name" text box.
- Click Save as type (optional)
- Select one of the following file types:
- GIF - best for web graphics. Small files.
- BMP - best for web graphics. Compact files.
- JPEG - best for photos on the web. Compact files.
- PNG - best for graphics and small Web files. Larger files.
- TIFF - best for editing and storing images. Larger files.
- Click Save.
0 / 0
Method 2 Quiz
How do you insert your image into the Paint program?
Correct! If you are going to use the Paint program to resize an image, you first need to insert the image into your Paint canvas. Start the process by clicking on the "File" menu in the upper-left side of the program, then click "Open," choose your image and click "Open" again. Read on for another quiz question.
Not exactly! There won't be an option to click "Open" first. Instead, you'll have to navigate to a specific menu to find the "Open" option for your image. Try again...
Try again! Unfortunately, you do not choose an "Image" button first. Instead, once you have successfully added your image to Paint, you can use the "Image" section of the toolbar at the top of the program to resize your photo. Try another answer...
Want more quizzes?
Keep testing yourself!On Mac
-
 Open the Finder. It's the icon that resembles a blue and white smiley face. It's in the Dock at the bottom of the screen.
Open the Finder. It's the icon that resembles a blue and white smiley face. It's in the Dock at the bottom of the screen.
-
 Navigate to the photo you want to resize. Use the Finder to open the folder containing the photo you want to resize. You can use the sidebar on the left to open common folders on your Mac.
Navigate to the photo you want to resize. Use the Finder to open the folder containing the photo you want to resize. You can use the sidebar on the left to open common folders on your Mac. -
 Open the image you want to resize in Preview. Preview is the default image viewing app on Mac. You can normally open an image in Preview by double-clicking it. If Preview is not your default image viewer, use the following steps to open the image in Preview.
Open the image you want to resize in Preview. Preview is the default image viewing app on Mac. You can normally open an image in Preview by double-clicking it. If Preview is not your default image viewer, use the following steps to open the image in Preview.- Right-click on the image. If you are using a Magic Mouse or trackpad, click with two fingers.
- Click File.
- Click Open With.
- Click Preview.app.
-
 Click Tools. It's in the menu bar at the top of the screen.
Click Tools. It's in the menu bar at the top of the screen. -
 Click Adjust Size…. You'll find this in the Tools drop-down menu.
Click Adjust Size…. You'll find this in the Tools drop-down menu. -
 Select a unit of measurement. Use the drop-down menu next to the "Height" and "Width" boxes to select a percentage. The default unit is "Percentage". You can also select "pixels". "inches", "cm", and more.
Select a unit of measurement. Use the drop-down menu next to the "Height" and "Width" boxes to select a percentage. The default unit is "Percentage". You can also select "pixels". "inches", "cm", and more. -
 Type a new number in the "Width" or "Height" boxes. You can use either one of these boxes to resize the image. If you selected "Percentage" type what percent you want the new image size to be. If you selected "pixels", or "inches" or another unit, type however many units you want to new image size to be in the boxes.
Type a new number in the "Width" or "Height" boxes. You can use either one of these boxes to resize the image. If you selected "Percentage" type what percent you want the new image size to be. If you selected "pixels", or "inches" or another unit, type however many units you want to new image size to be in the boxes.- Ensure that the checkbox next to "Scale proportionally" is checked so that the image is not distorted when you resize it.
- Alternatively, you can click the drop-down menu next to "Fit into" and select an image size to quickly resize the image.
-
 Click OK. It's in the lower-right corner of the "Image Dimensions" window. This applies your changes to the photo.
Click OK. It's in the lower-right corner of the "Image Dimensions" window. This applies your changes to the photo. -
 Click File. It's in the menu bar in the upper-right corner.
Click File. It's in the menu bar in the upper-right corner. -
 Click Save. It's in the File drop-down menu. This will save your file on your computer using the dimensions that you selected.
Click Save. It's in the File drop-down menu. This will save your file on your computer using the dimensions that you selected.- To save the image in a different format, click Export… in the File drop-down menu, then click the "Format" drop-down menu and select one of the following image formats:
- JPEG - best for photos on the web. Compact files.
- JPEG-2000 - high quality, good compression. Smaller files.
- OpenEXR - best used to compress video files.
- PNG - best for graphics and small Web files. Larger files.
- TIFF - best for editing and storing images. Larger files.
- To save the image in a different format, click Export… in the File drop-down menu, then click the "Format" drop-down menu and select one of the following image formats:
0 / 0
Method 3 Quiz
Where will you find the "Adjust Size..." option?
Not quite! You won't find the "Adjust Size..." option immediately in the "File" menu. Instead, you'll use the "File" menu to navigate to a different menu that will show you "Adjust Size..." Guess again!
Yup! The "Tools" menu has the option for "Adjust Size..." which you will use to resize your image using a Mac. You will find the "Tools" menu inside the "File" menu. Read on for another quiz question.
Nope! The "Fit into" option is a drop-down box that you will find after you click on "Adjust Size..." Use the "Fit into" box to select the new dimensions you wish to use for your image. Try again...
Not exactly! You won't be able to find an "Adjust Size..." option in a "Custom" menu. However, once you have opened an image and chosen "Adjust Size..." you have the option to choose "Custom" to enter your own sizing parameters. Guess again!
Want more quizzes?
Keep testing yourself!Using iPhone
-
 Download the free Resize Image app from the App Store. Use the following steps to download Resize Image:
Download the free Resize Image app from the App Store. Use the following steps to download Resize Image:
- Open the App Store.
- Tap Search
- Tap the search bar.
- Type in resize image
- Tap Search in the keyboard.
- Scroll down to the "Resize Image" app.
- Tap GET next to "Resize Image".
- Enter your Touch ID, or tap Install and enter your Apple ID when prompted.
- Wait for the app to install.
-
 Open Resize Image. Tap OPEN in the App Store, or tap the Resize Image app icon on your home screen. It has an icon of a photo of a tree and clouds.
Open Resize Image. Tap OPEN in the App Store, or tap the Resize Image app icon on your home screen. It has an icon of a photo of a tree and clouds.- If you are asked if you want to allow Resize Image to send you notifications, tap Allow or Don't allow,
-
 Tap the "Photos" icon. It's in the bottom-left corner of the screen.
Tap the "Photos" icon. It's in the bottom-left corner of the screen. -
 Tap Photo Library when prompted. Doing so will open a window with your phone's photos in it.
Tap Photo Library when prompted. Doing so will open a window with your phone's photos in it. -
 Tap a photo album. This displays a list of photos in the album.
Tap a photo album. This displays a list of photos in the album. -
 Tap a photo. Doing so will open it in the main Resize Image window.
Tap a photo. Doing so will open it in the main Resize Image window. -
 Tap the grey image with slider bars. This is the Settings icon. It's the second button at the bottom of the screen, just right of the "Photos" icon. A window will appear in the middle of the screen.
Tap the grey image with slider bars. This is the Settings icon. It's the second button at the bottom of the screen, just right of the "Photos" icon. A window will appear in the middle of the screen. -
 Resize the image. Drag the "Width" or "Height" slider left to lower the image's size, or drag one of these sliders right to increase the image's size.
Resize the image. Drag the "Width" or "Height" slider left to lower the image's size, or drag one of these sliders right to increase the image's size.- Check that the "Keep aspect ratio" switch is green, to ensure that the image stays proportional when you adjust the image size.
- Alternatively, you can tap one of the "Standard Sizes" tabs at the top of the window to quickly resize the image.
-
 Tap Resize. It's at the bottom of the window. Doing so will resize your photo.
Tap Resize. It's at the bottom of the window. Doing so will resize your photo.- If prompted that resizing your photo will cause the app to crash, just tap Yes.
-
 Tap the icon that resembles a floppy disk. This is the "Save" icon. It's the fourth button at the bottom of the screen.
Tap the icon that resembles a floppy disk. This is the "Save" icon. It's the fourth button at the bottom of the screen. -
 Tap the icon with a sunflower. Your resized photo will be saved to your iPhone's Camera Roll.
Tap the icon with a sunflower. Your resized photo will be saved to your iPhone's Camera Roll. -
 Tap Ok. This closes the window in the center of the screen.
Tap Ok. This closes the window in the center of the screen.
0 / 0
Method 4 Quiz
When you're changing the "Width" slider, what should you do to protect the proportions of your image?
Nope! If you change one slider, you should always make sure the other sliders are changed as well. However, if you try to change the sliders individually, your image may become warped. Pick another answer!
Not quite! Tapping "No" on the pop-up reminder won't protect the proportions of your image. Instead, if a pop-up window reminds you that the app might crash if you resize the image, you should click "Yes" not "No." There's a better option out there!
That's right! The best way to protect the proportions of your image is to keep the "Keep aspect ratio" slider green. This option changes all the sliders when you manually adjust one slider. Read on for another quiz question.
Want more quizzes?
Keep testing yourself!On Android
-
 Download the free Photo Resizer HD app from the Google Play Store. Use the following steps to download the Photo Resizer app.
Download the free Photo Resizer HD app from the Google Play Store. Use the following steps to download the Photo Resizer app.
- Open your Android's Google Play Store.
- Tap the search bar.
- Type in photo resizer hd.
- Tap Photo Resizer HD.
- Tap INSTALL.
- Tap ACCEPT.
- Wait for the app to install.
-
 Open Photo Resizer HD. Tap OPEN in the Google Play Store, or tap the Photo Resizer HD icon on your home screen. It has a blue icon with four arrows pointing in.
Open Photo Resizer HD. Tap OPEN in the Google Play Store, or tap the Photo Resizer HD icon on your home screen. It has a blue icon with four arrows pointing in. -
 Tap Gallery. It's in the middle of the screen. This will open your Photo Gallery app.
Tap Gallery. It's in the middle of the screen. This will open your Photo Gallery app. -
 Tap the photo that you want to resize. It will open in the Photo Resizer HD app.
Tap the photo that you want to resize. It will open in the Photo Resizer HD app. -
 Tap the icon with a diagonal arrow. This is the Resize icon. This icon opens the resize menu.
Tap the icon with a diagonal arrow. This is the Resize icon. This icon opens the resize menu. -
 Tap Custom. It's at the top of the menu.
Tap Custom. It's at the top of the menu.- Alternatively, you can tap one of the image dimensions in the list to quickly resize the image.
-
 Type a new image size number in the text field. There are two text fields for the horizontal and vertical dimensions. You can use either to edit the photo size. Tap the text field and then type the number you want for the image size. For example, if the text field has "300" written in it, you would replace it with "150" to halve the image's file size. You cloud also replace it with "600" to double the file size.
Type a new image size number in the text field. There are two text fields for the horizontal and vertical dimensions. You can use either to edit the photo size. Tap the text field and then type the number you want for the image size. For example, if the text field has "300" written in it, you would replace it with "150" to halve the image's file size. You cloud also replace it with "600" to double the file size.- Check that the checkbox next to "Keep aspect ratio" is checked to ensure that the image size stays proportional as you resize the image.
-
 Tap OK. It's at the bottom of the menu. This will apply your changes to the photo.
Tap OK. It's at the bottom of the menu. This will apply your changes to the photo. -
 Tap the icon that resembles a floppy disk. This floppy disk-shaped icon is in the top-right corner of the screen. This saves the photo to your Android's Photo Gallery using your new dimensions.
Tap the icon that resembles a floppy disk. This floppy disk-shaped icon is in the top-right corner of the screen. This saves the photo to your Android's Photo Gallery using your new dimensions.
0 / 0
Method 5 Quiz
True or false: If you want to change your image to half its size, you should halve the width text field and double the height text field under the "Custom" option.
Nope! If you want an image half the size of the original file, you should decrease either the width or height field by half and allow the app to adjust the second field automatically. Keep the "Keep aspect ratio" box checked so the app can automatically make the correct changes. Try again...
Yes! If you kee the "Keep aspect ratio" box checked, the app will automatically halve the ratio of your photo when you decrease either the width or height of the image. If you halve one side and double the other, your image won't be a smaller copy of the original file. Read on for another quiz question.
Want more quizzes?
Keep testing yourself!You should read it
- How to Resize an Image in Microsoft Paint
- The fastest way to batch resize photos with Microsoft's Power Toy software
- How to resize images properly in Photoshop
- How to Resize Pictures (for Macs)
- Instructions for resizing photos with Pic Resize online
- How to resize images online
- Steps to resize preview image on Taskbar in Windows 10
- Steps to resize PowerPoint images with Macro
May be interested
- Top 3 software to reduce image size best 2020
 top 3 software to reduce image size 2020. reduce image size will help us store more photos or send photos to others faster. however, reducing the size of the image means that the image quality will be reduced, so you should only
top 3 software to reduce image size 2020. reduce image size will help us store more photos or send photos to others faster. however, reducing the size of the image means that the image quality will be reduced, so you should only - How to reduce the capacity of free online images
 to reduce image size, users can use online image compression services, without compromising the quality of the image.
to reduce image size, users can use online image compression services, without compromising the quality of the image. - How to compress photos with Optimizer (for images) Windows 10
 the optimizer (for images) application compresses images but does not affect image quality.
the optimizer (for images) application compresses images but does not affect image quality. - Reduce image size online without breaking the image, keeping the original quality
 how to reduce photo size online - keep image quality intact, without losing sharpness. simple and fast method.
how to reduce photo size online - keep image quality intact, without losing sharpness. simple and fast method. - Instructions on how to reduce the image size without losing the original image quality
 instructions on how to reduce the image size without losing the original image quality. reducing image size, compressing photos is the best way to help you get small image files for uploading photos online, sending them via email quickly and without wasting time and time.
instructions on how to reduce the image size without losing the original image quality. reducing image size, compressing photos is the best way to help you get small image files for uploading photos online, sending them via email quickly and without wasting time and time. - Steps to change font size on iPhone
 by default, the text size displayed on your iphone will be set to medium. however, you can adjust the font size on iphone to be larger or smaller to suit your needs.
by default, the text size displayed on your iphone will be set to medium. however, you can adjust the font size on iphone to be larger or smaller to suit your needs. - Instructions to reduce the volume of photos in Photoshop
 reduce image size, compress images but do not reduce the original image quality, compress multiple photos at the same time to save time, reduce the size of the entire folder of photos, do you know how to do it?
reduce image size, compress images but do not reduce the original image quality, compress multiple photos at the same time to save time, reduce the size of the entire folder of photos, do you know how to do it? - Things to know the size of photos, advertising photos on Facebook
 as we all know, facebook is a social network, virtual environment is very crowded. and it is also a fertile land for application developers, product advertising, marketing online sales ... but how many people know exactly about the rate, image size posted on facebook, fanpage ... to rely on that to achieve maximum efficiency when doing advertising campaigns?
as we all know, facebook is a social network, virtual environment is very crowded. and it is also a fertile land for application developers, product advertising, marketing online sales ... but how many people know exactly about the rate, image size posted on facebook, fanpage ... to rely on that to achieve maximum efficiency when doing advertising campaigns? - How to compress photos on Windows 10 Compressor image application
 uwp compressor image application on windows 10 helps users to quickly compress gile photos or photo folders.
uwp compressor image application on windows 10 helps users to quickly compress gile photos or photo folders. - How to change the layer size in GIMP
 in today's article, tipsmake.com will show you how to resize individual layers in gimp using the scale tool.
in today's article, tipsmake.com will show you how to resize individual layers in gimp using the scale tool.
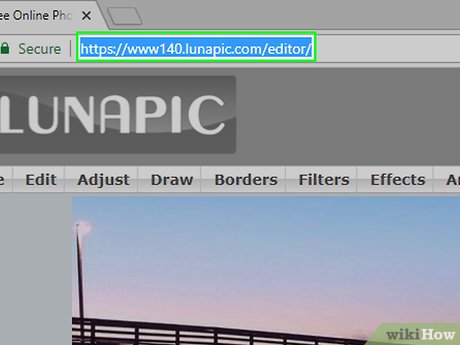
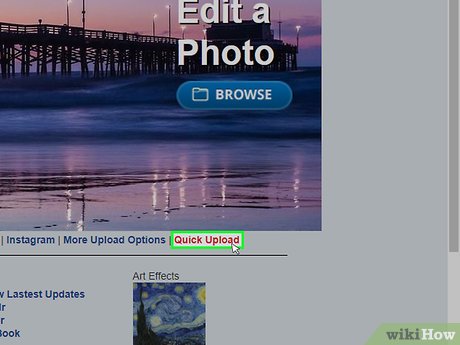
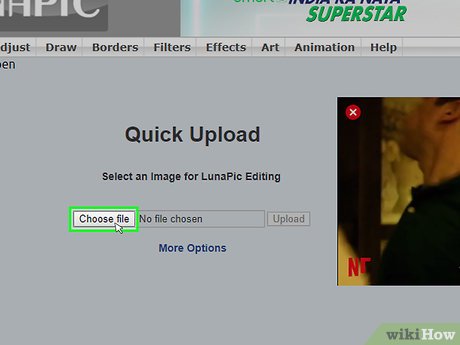
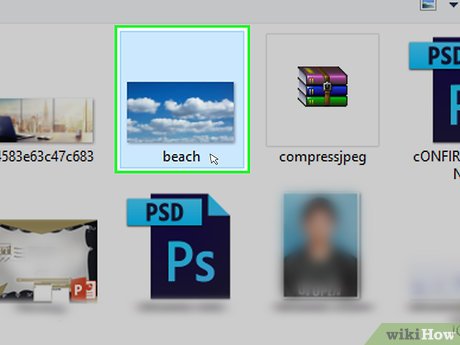

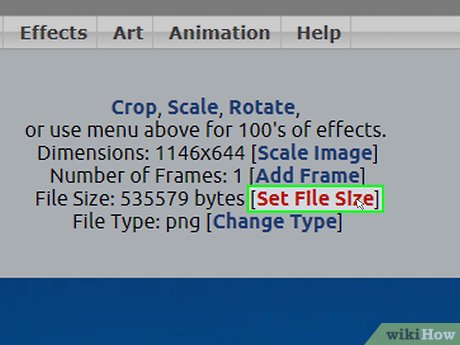
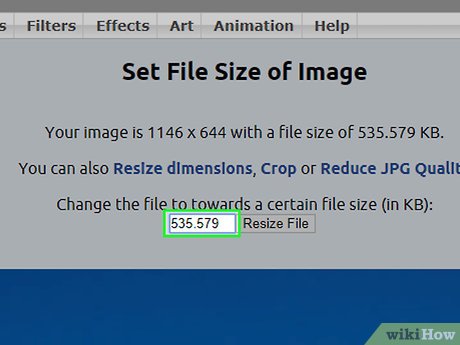










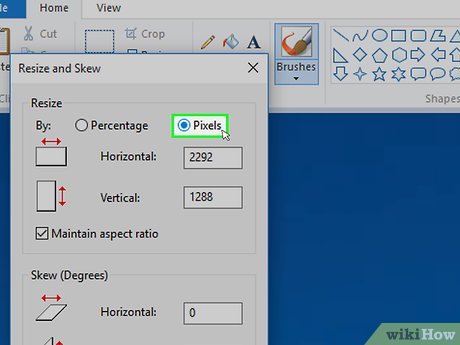












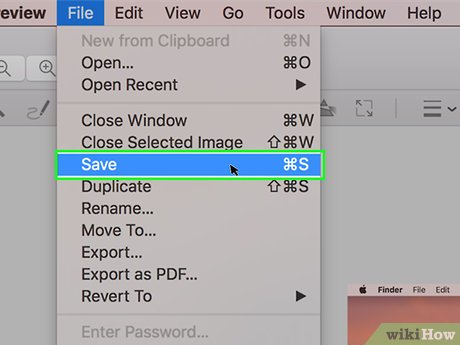







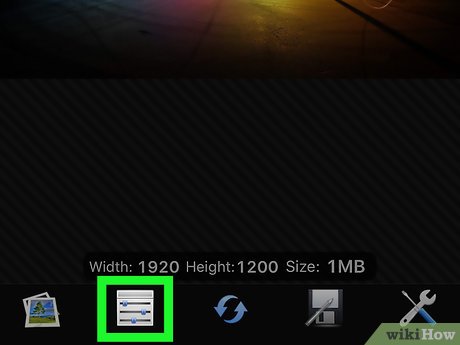
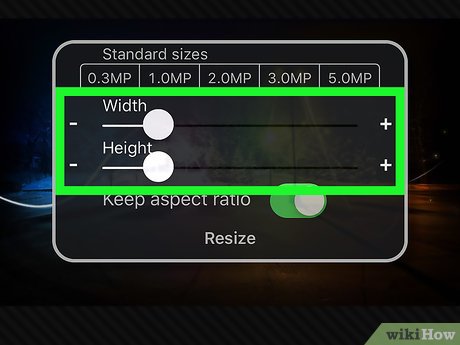
























 How to Improve Your Photographs Using Zoner Photo Studio X
How to Improve Your Photographs Using Zoner Photo Studio X How to Post Your Images to Flickr Using Zoner Photo Studio
How to Post Your Images to Flickr Using Zoner Photo Studio How to Rate Your Images with Stars in Zoner Photo Studio Pro 17
How to Rate Your Images with Stars in Zoner Photo Studio Pro 17 How to Watermark Your Images with Zoner Photo Studio Pro 16
How to Watermark Your Images with Zoner Photo Studio Pro 16 How to Organize Your Images Using Zoner Photo Studio X
How to Organize Your Images Using Zoner Photo Studio X How to Use Layer Masks in Zoner Photo Studio X
How to Use Layer Masks in Zoner Photo Studio X