How to Block a Phone Number on iPhone
Using Settings
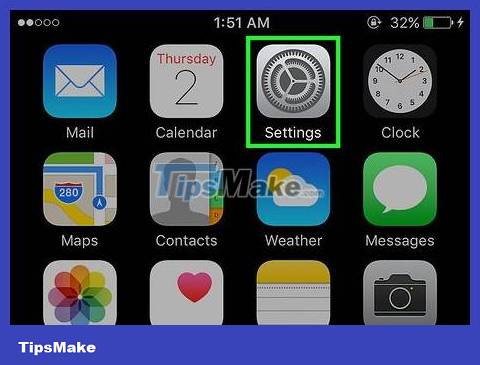
Open Settings, which is a gray gear icon (⚙️) and usually appears on the home screen.
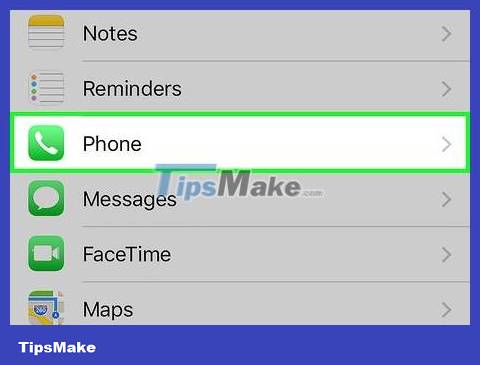
Tap Phone . This application is often grouped with other Apple applications such as Mail and Notes.
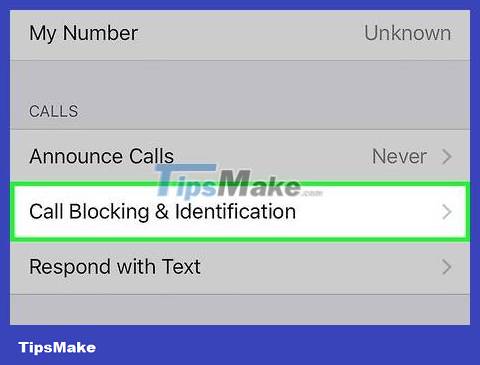
Tap Call Blocking & Identification in the "CALLS" section of the menu.
A list of all contacts and anonymous numbers that you have previously blocked will be displayed.
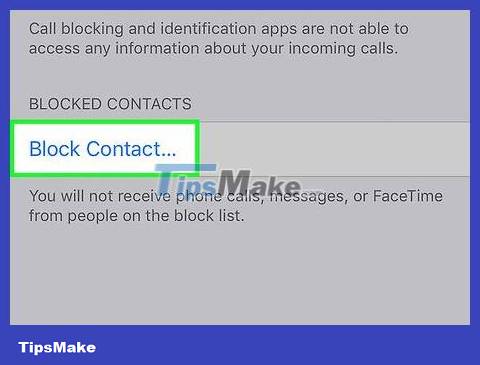
Scroll down the list and select Block Contact at the bottom of the screen.
If the list of blocked callers exceeds the screen, you will have to scroll down.

Select the contact to block. You'll do this by tapping on the name of the person you want to block. Thus, this number will not be able to contact your iPhone by call, FaceTime or text message.
Repeat the previous two steps for all anonymous numbers or contacts you want to block.
You can unblock numbers from this menu by tapping Edit in the top right corner of the screen and selecting the number.
Using the Phone app

Open the green Phone app with a white phone icon, usually displayed on the home screen.

Tap Recents . The clock icon is in the bottom left corner of the screen.

Tap ⓘ next to the number you want to block on the right side of the screen.

Scroll down the screen and tap Block this Caller at the bottom of the menu.

Tap Block Contact . Now, calls from this number will not be able to reach your iPhone.
Block all calls

Open Settings, the gray gear icon (⚙️), usually shown on the home screen.

Tap Do Not Disturb . It's near the top of the menu, next to the moon icon on a purple background.

Tap Allow Calls From . It's in the middle of the screen.

Tap No One to block all calls to your phone.
Tap Favorites to block calls from everyone except those in your "Favorites" list.
Tap Everyone to allow bets from anyone.

Swipe any screen up from the bottom to open Control Center.

Tap the crescent moon icon in the circle in the upper right corner of Control Center. Now, calls will be blocked except for the group you selected.
You should read it
- How to block phone numbers or messages on Galaxy S9 / S9 +
- Instructions from AZ how to block calls and messages on Android Nougat
- How to block phone numbers, block any call on Android
- How to Block Incoming Calls
- How to Block Unknown Numbers on Android
- How to Block Calls from Unknown Numbers on iPhone
- How to view messages from a blocked number on iPhone
- How to Block Text Messages on iPhone
May be interested
- How to block a Facebook account via phone number
 to find a facebook account, we can search via email address, or via phone number. however, revealing the phone number will affect users.
to find a facebook account, we can search via email address, or via phone number. however, revealing the phone number will affect users. - The easiest way to view my phone number
 watching your phone number in use helps users know exactly the number of subscribers they are using in case of forgetting numbers or just bought a sim. here tipsmake.com will guide you how to check phone numbers viettel, mobi, vina, vietnammobile are using, on both android and iphone.
watching your phone number in use helps users know exactly the number of subscribers they are using in case of forgetting numbers or just bought a sim. here tipsmake.com will guide you how to check phone numbers viettel, mobi, vina, vietnammobile are using, on both android and iphone. - Instructions to block ads on iPhone, iPad
 not many people enjoy when you are using a phone that appears with ungainly ads, especially when playing games to create a feeling of quite inhibited. however, turning off these ads is quite simple on ios according to ...
not many people enjoy when you are using a phone that appears with ungainly ads, especially when playing games to create a feeling of quite inhibited. however, turning off these ads is quite simple on ios according to ... - How to Block Unwanted Calls
 if you are trying to keep your cell phone number secret but still receive calls from unknown numbers, it is very annoying, especially if you are worried about your phone number being added to some strange list. without even knowing it. depending on the phone model you have, there are several ways to block or prevent unknown numbers from calling.
if you are trying to keep your cell phone number secret but still receive calls from unknown numbers, it is very annoying, especially if you are worried about your phone number being added to some strange list. without even knowing it. depending on the phone model you have, there are several ways to block or prevent unknown numbers from calling. - How to Call Someone Who Blocked Your Number
 what to do when you want to call the person who blocked your phone number? before you act, you need to think about what caused them to block your phone number. make sure you don't disturb others and get penalized for harassment. if you want to make a call for a good reason, refer to the ways below.
what to do when you want to call the person who blocked your phone number? before you act, you need to think about what caused them to block your phone number. make sure you don't disturb others and get penalized for harassment. if you want to make a call for a good reason, refer to the ways below. - Instructions for deleting Facebook phone numbers
 delete facebook phone numbers to enhance facebook security, ensure user privacy.
delete facebook phone numbers to enhance facebook security, ensure user privacy. - How to Change Your Phone Number on iMessage
 this wikihow teaches you how to prompt your iphone's number to appear in imessage if you have a new number, as well as how to select an email address as the point from which to send your messages instead of using your phone number....
this wikihow teaches you how to prompt your iphone's number to appear in imessage if you have a new number, as well as how to select an email address as the point from which to send your messages instead of using your phone number.... - How to view messages from a blocked number on iPhone
 once blocked, callers cannot leave any type of messages on your iphone anymore. but you can unblock that person and start receiving messages again in the future, with just a few clicks.
once blocked, callers cannot leave any type of messages on your iphone anymore. but you can unblock that person and start receiving messages again in the future, with just a few clicks. - How to Transfer your current phone number to a new iPhone in the US
 today's tipsmake will guide you how to transfer your current mobile phone number to a new iphone in the us. if you continue to use your old service provider, you can insert your sim card into your new phone. if the sim card is not compatible with your new phone, your carrier will provide you with a new sim card. if you switch to a new service provider, you will have to transfer your phone number to this network operator.
today's tipsmake will guide you how to transfer your current mobile phone number to a new iphone in the us. if you continue to use your old service provider, you can insert your sim card into your new phone. if the sim card is not compatible with your new phone, your carrier will provide you with a new sim card. if you switch to a new service provider, you will have to transfer your phone number to this network operator. - How to put a poster for your phone number on iPhone
 on ios 17, there is a feature to set a poster for your or your friends' phone numbers to display when you call someone else.
on ios 17, there is a feature to set a poster for your or your friends' phone numbers to display when you call someone else.










 How to Copy Photos from iPhone to iPad
How to Copy Photos from iPhone to iPad How to Copy Music to iPod Shuffle
How to Copy Music to iPod Shuffle How to Copy Music from iPhone to Computer
How to Copy Music from iPhone to Computer How to Transfer Photos from iPhone to Mac
How to Transfer Photos from iPhone to Mac How to Switch iPhone
How to Switch iPhone