How to Copy Photos from iPhone to iPad
Use iCloud
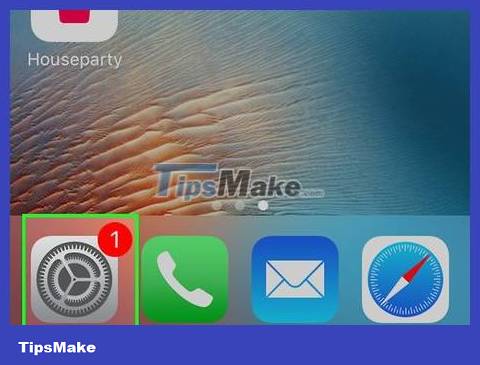
Open your iPhone's Settings app. The gray gear icon (⚙️) usually appears on the home screen.
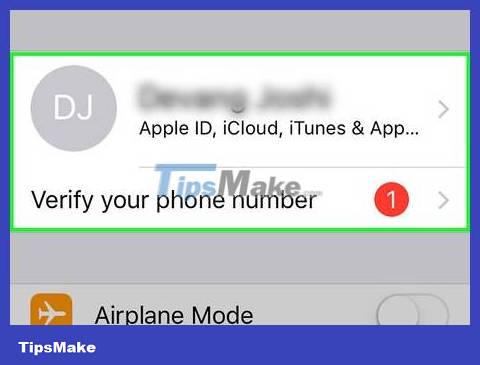
Tap your Apple ID in the section above the Settings menu that contains your name and photo (if you added one).
If you're not signed in, tap Sign in to (device name) (Sign in to.), enter your Apple ID and password, then select Sign In.
If you're using an older version of iOS, you may not need to do this step.
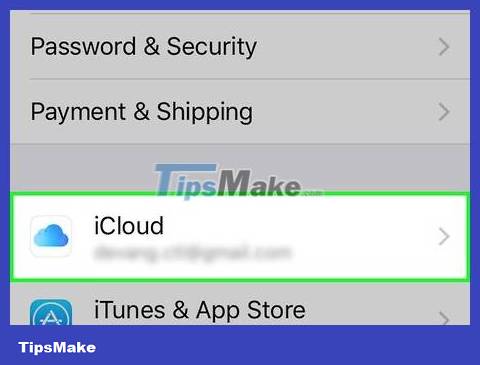
Tap iCloud in the second part of the menu.

Tap Photos near the top of the "APPS USING ICLOUD" section.

Push the "iCloud Photo Library" slider to the green "On" position. Now, photos taken on your iPhone and photos saved in your Camera Roll will be saved to iCloud.
If you want to save space on your iPhone, tap Optimize iPhone Storage to save smaller versions of your photos on your device.

Push the "Upload to My Photo Stream" slider to the "On" position. Thus, new photos taken with iPhone will be synchronized with all devices that you have logged in with Apple ID when connected to Wi-Fi.

Open your iPad's Settings app. The gray gear icon (⚙️) usually appears on the home screen.

Tap your Apple ID in the upper part of the Settings menu.
If you're not signed in, tap Sign in to (device name) (Sign in to.), enter your Apple ID and password, then select Sign In.
If you're using an older version of iOS, you may not need to do this step.

Tap iCloud in the second part of the menu.

Tap Photos near the top of the "APPS USING ICLOUD" section.

Push the "iCloud Photo Library" slider to the "On" position. The button will turn green.

Press the circular Home button on the front of the iPad, below the screen.

Open the White Photo app with colorful flowers.

Tap Albums at the bottom of the screen.

Tap All Photos . It's one of the albums on the screen, usually displayed in the upper left corner. Once iPhone and iPad have synced with iCloud, photos from iPhone will appear in this folder.
Use AirDrop

Open Control Center on iPad by swiping the screen up from the bottom.

Tap AirDrop in the bottom left corner.
Turn on Bluetooth and Wi-Fi when asked.

Tap Contacts Only in the middle of the displayed menu.

Open the Photos app on iPhone with the multicolored flower icon on a white background.

Tap Albums at the bottom of the screen.

Tap All Photos . It's one of the albums on the screen, usually displayed in the upper left corner.

Select a photo by tapping the photo you want to share.

Tap the rectangular "Share" button with an up arrow in the bottom left corner of the screen.

Select more photos (optional). Drag the photo list left or right to view photos at the top of the screen, and tap the circle below the right corner of each photo to select.
Some users reported problems when using AirDrop to transfer multiple photos.

Tap your iPad's name that appears between the photos at the top of the screen and the sharing options at the bottom of the screen.
If you don't see the iPad name, you need to make sure the devices are close together (within about 1 meter) and AirDrop is turned on.
Turn on Bluetooth and Wi-Fi when asked.

View photos on iPad. A notification will appear indicating that iPhone is sharing the photo. Once the photo transfer is complete, the Photos app opens the photo on iPad.
Use Email

Open the Photos app on iPhone with the multicolored flower icon on a white background.
This method requires you to have the Mail app set up on your iPhone and iPad.

Select a photo by touching the photo you want to share.

Tap the rectangular "Share" button with an up arrow in the bottom left corner of the screen.

Select more photos (optional). Drag the photo list left or right to view photos at the top of the screen, and tap the circle below the right corner of each photo to select.

Tap Mail in the lower left corner of the screen to open a new screen that allows you to compose an email.

Enter your email address in the "To:" field at the top of the screen.

Tap Send in the top right corner of the screen.
Tap Send even if you get a warning about not entering a title.

Open the Mail app on iPad with the white closed envelope icon on a blue background.

Tap on the email you sent that is displayed at the top of Inbox.

Open a photo by tapping the attached photo and then pressing and holding the photo.

Tap Save Image . The photo has now been saved to your iPad's Camera Roll.
You should read it
- Complete the Photos app on iPhone / iPad - Part 4: Edit photos
- How to delete multiple photos saved on iPhone for a while
- Complete on Photos apps on iPhone / iPad - Part 2: Anniversary features (Memories)
- How to transfer images directly from the camera to iPhone
- How to copy music to iPhone, iPad from computer?
- How to copy photos from iPhone to computer using iTunes
- How to copy photos from iPhone to computer using iTools
- How to simply copy files from computer to iPhone / iPad
May be interested
- How to copy photos from iPhone to computer using iTools
 itools is a program to manage and synchronize between ios devices and computers. tipsmake.com shared how to copy photos from iphone to computer extremely simple with itools software. please follow along.
itools is a program to manage and synchronize between ios devices and computers. tipsmake.com shared how to copy photos from iphone to computer extremely simple with itools software. please follow along. - How to simply copy files from computer to iPhone / iPad
 when copying data from computer to iphone device (not jailbreak) via itunes tool, we can only apply to image and video files, and other files like doc, xls, and pdf are not. today, we will share with you two small applications, called documents and playerxtreme media player, in which documents can help you freely copy all different file types to iphone, playerxtreme media player help transfer media files from computer to iphone without plugging in the cord or itunes.
when copying data from computer to iphone device (not jailbreak) via itunes tool, we can only apply to image and video files, and other files like doc, xls, and pdf are not. today, we will share with you two small applications, called documents and playerxtreme media player, in which documents can help you freely copy all different file types to iphone, playerxtreme media player help transfer media files from computer to iphone without plugging in the cord or itunes. - How to download photos from Dropbox to iPhone, iPad or Mac
 if you want to print, share or edit any image saved on dropbox, you need to download it to your device. follow these steps to download photos from dropbox to iphone, ipad or mac.
if you want to print, share or edit any image saved on dropbox, you need to download it to your device. follow these steps to download photos from dropbox to iphone, ipad or mac. - Complete the Photos app on iPhone / iPad - Part 3: Face detection feature on photos
 summarize tips and tricks when using photos app on iphone and ipad. the next section will introduce people feature, face recognition in photos on iphone and ipad
summarize tips and tricks when using photos app on iphone and ipad. the next section will introduce people feature, face recognition in photos on iphone and ipad - How to copy files and files from your computer to iPhone / iPad easily
 how to copy files and files from your computer to iphoneipad easily. with the tips in the article below, we can copy files and files from the computer to iphone / ipad easily and turn them into temporary portable storage.
how to copy files and files from your computer to iphoneipad easily. with the tips in the article below, we can copy files and files from the computer to iphone / ipad easily and turn them into temporary portable storage. - How to Copy Photos from Computer to Phone
 today's tipsmake will show you how to copy or move photos from computer to phone. you can proceed on itunes if using an iphone, or connect your android phone to your computer via a usb charging cable. however, if you plug your android phone into your mac computer, a special program will be needed to open the device. in addition, we can also use cloud storage services such as icloud for iphone or google photos on android.
today's tipsmake will show you how to copy or move photos from computer to phone. you can proceed on itunes if using an iphone, or connect your android phone to your computer via a usb charging cable. however, if you plug your android phone into your mac computer, a special program will be needed to open the device. in addition, we can also use cloud storage services such as icloud for iphone or google photos on android. - Complete on Photos apps on iPhone and iPad - Part 1: Positioning and Albums
 summarize tips and tricks when using photos app on iphone and ipad such as: manage, organize photos and videos, view photo locations you have taken on maps, share photos, hide photos from libraries, create albums image...
summarize tips and tricks when using photos app on iphone and ipad such as: manage, organize photos and videos, view photo locations you have taken on maps, share photos, hide photos from libraries, create albums image... - How to convert videos from computer to iPhone with iTunes
 itunes is a support tool that is familiar to ios device users. we can copy images, audio or video from computer device to iphone / ipad easily with itunes.
itunes is a support tool that is familiar to ios device users. we can copy images, audio or video from computer device to iphone / ipad easily with itunes. - How to add photos and videos to albums shared on iPhone, iPad
 what do you think about downloading some interesting photos on album shared on iphone and ipad running ios 12? it will definitely bring a lot of fun for the way you share photos with friends. with the latest ios version, apple provides you with a flexible album manager.
what do you think about downloading some interesting photos on album shared on iphone and ipad running ios 12? it will definitely bring a lot of fun for the way you share photos with friends. with the latest ios version, apple provides you with a flexible album manager. - How to transfer photos from iphone to computer
 want to copy pictures from iphone to your computer but don't know how to do? the following tipsmake article will guide you the easiest way!
want to copy pictures from iphone to your computer but don't know how to do? the following tipsmake article will guide you the easiest way!










 How to Copy Music to iPod Shuffle
How to Copy Music to iPod Shuffle How to Copy Music from iPhone to Computer
How to Copy Music from iPhone to Computer How to Transfer Photos from iPhone to Mac
How to Transfer Photos from iPhone to Mac How to Switch iPhone
How to Switch iPhone How to Transfer your current phone number to a new iPhone in the US
How to Transfer your current phone number to a new iPhone in the US How to Transfer Photos from iPhone to Computer
How to Transfer Photos from iPhone to Computer