How to display computer date and time on Windows 10 screen
Windows 10 does not support gadgets or dynamic widgets like Windows 7. This is Microsoft's policy, because these gadgets do not bring many benefits.
Display date, time, clock Windows 10 computer
Step 1: Download Gadgets Revived to your computer
Step 2: After downloading the software, unzip it on your computer.
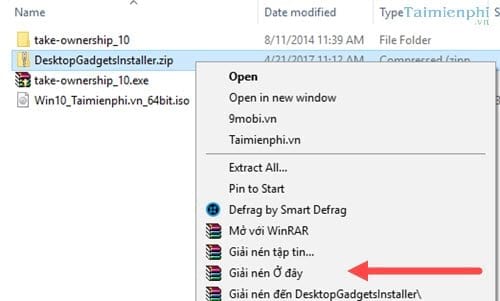
Step 3: Open the file and click Install until complete.
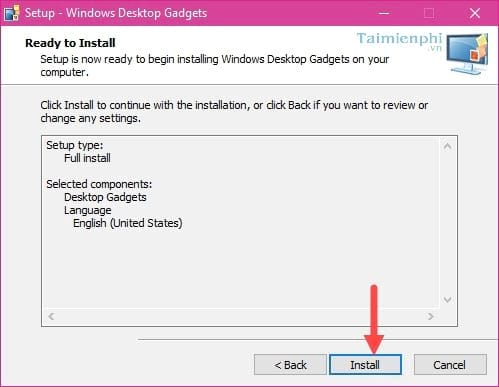
Step 4: Right click on the desktop screen, you will see the Gadgets icon appear

In addition, when clicking View, we will see an additional feature called Show desktop gadgets .

Step 5: Open Gadgets Revived , you will see a familiar interface with widgets displaying date and time.

Step 6: As before, just double-click to display the gadget on your desktop.

Step 7: You can customize the date and time display with many different clock models, including renaming and adjusting the time zone.

Step 8: You can click Get more gadgets online in Gadgets Revived to access the widget store.

For example, the clock themes are very unique, users can customize and download them for free to their computers.

If you like a new look, update to the Windows 10 Creators Update. This update brings many unique features, a highly customizable interface, and support for downloading themes directly from the system. Update time depends on network speed, but note that you need to use genuine Windows 10 to be able to update.
You should read it
- How to change, prolong the delay of updating on Windows 10?
- 9 Essential Tech Gadgets for Working from Home
- Add gadgets to Gmail
- Top 10 best Google Chrome extensions to avoid distractions when working
- 4 Ways to Fix Error Not Being Able to Update Win 7
- Google will provide automatic software updates on Chromebooks for 10 years
- 17 smart gadgets on smartphones make life easier
- 2 quick and simple ways to turn off Gadgets on Windows 7
May be interested
- Current date and time in Python
 how to get the current date and time in python? there are many different ways to do this, and in this article we will apply the class date, class time in the datetime module to display the current date in python.
how to get the current date and time in python? there are many different ways to do this, and in this article we will apply the class date, class time in the datetime module to display the current date in python. - How to show and display screen of Windows Phone on computer
 sharing screens, or rotating phone screens on computers is becoming increasingly important and important, as our work and entertainment needs have largely relied on smartphones and tablets. in the article under the wire, tipsmake.com will introduce you to a simple way to slide, screen your windows phone phone on your computer, laptop.
sharing screens, or rotating phone screens on computers is becoming increasingly important and important, as our work and entertainment needs have largely relied on smartphones and tablets. in the article under the wire, tipsmake.com will introduce you to a simple way to slide, screen your windows phone phone on your computer, laptop. - Date and Time in C ++
 the c ++ standard library (c ++ standard library) does not provide an appropriate date type. c ++ inherits the structure and function to manipulate date and time from c. to access functions and structures related to date and time, you will need to declare in your c ++ program.
the c ++ standard library (c ++ standard library) does not provide an appropriate date type. c ++ inherits the structure and function to manipulate date and time from c. to access functions and structures related to date and time, you will need to declare in your c ++ program. - How to Mirror Your Screen on Windows
 this wikihow teaches you how to view your computer's screen on an external display such as a tv, monitor or projector. you can connect your computer to a display via an hdmi cable, or use window's miracast feature to mirror your screen on...
this wikihow teaches you how to view your computer's screen on an external display such as a tv, monitor or projector. you can connect your computer to a display via an hdmi cable, or use window's miracast feature to mirror your screen on... - How to bring the calendar and clock to the Windows 10 Desktop screen
 how to bring the calendar and clock to the windows 10 desktop screen. if you have ever used windows 7 operating system, you must be familiar with the screen interface with both the clock icon and the calendar on the screen. but when windows 10 was released, this feature was no longer retained. for those who need to display the time and date
how to bring the calendar and clock to the windows 10 desktop screen. if you have ever used windows 7 operating system, you must be familiar with the screen interface with both the clock icon and the calendar on the screen. but when windows 10 was released, this feature was no longer retained. for those who need to display the time and date - The easiest way to adjust the date and time on Windows 11
 in most cases, windows will automatically synchronize the date and time, but for some reason this information is not displayed correctly on windows 11, you can change it manually, article below will share with you how to adjust the date and time on windows 11 with specific instructions.
in most cases, windows will automatically synchronize the date and time, but for some reason this information is not displayed correctly on windows 11, you can change it manually, article below will share with you how to adjust the date and time on windows 11 with specific instructions. - The fastest way to adjust screen off time in Windows 7/8/8.1/10
 in many specific cases, you may need to adjust the screen off time on your computer to help save battery life, while also improving and optimizing computer performance if you have to work with the screen for long periods of time. image is always on. in this article, tipsmake will show you the fastest ways to adjust the screen off time on windows 7/8/8.1/10.
in many specific cases, you may need to adjust the screen off time on your computer to help save battery life, while also improving and optimizing computer performance if you have to work with the screen for long periods of time. image is always on. in this article, tipsmake will show you the fastest ways to adjust the screen off time on windows 7/8/8.1/10. - How to adjust time on Windows 10, change day and month time when error occurs
 the date and time on win 10 is corrupted, you have to manually edit the time, date, hour, month and year on the system, and this will be an article to help you adjust the time on win 10 as well as correct the date. , may on windows 10.
the date and time on win 10 is corrupted, you have to manually edit the time, date, hour, month and year on the system, and this will be an article to help you adjust the time on win 10 as well as correct the date. , may on windows 10. - Fix computer error that does not automatically update standard date and time
 the computer displaying the wrong time or not automatically updating the standard date and time will lead to the system not working properly, not being able to access the internet or use some applications, etc. at this time, it may be possible. follow the steps to fix the error of your computer not automatically updating the standard date and time to ensure your device displays the correct time, avoiding unnecessary troubles.
the computer displaying the wrong time or not automatically updating the standard date and time will lead to the system not working properly, not being able to access the internet or use some applications, etc. at this time, it may be possible. follow the steps to fix the error of your computer not automatically updating the standard date and time to ensure your device displays the correct time, avoiding unnecessary troubles. - 5 ways to 'Show desktop' super fast for Windows
 many people don't know how to display a desktop screen quickly and have to minimize each window. this is very time consuming and frustrating for users. so, this article will show you five super fast 'desktop shows' in windows.
many people don't know how to display a desktop screen quickly and have to minimize each window. this is very time consuming and frustrating for users. so, this article will show you five super fast 'desktop shows' in windows.










 How to Erase Windows 10 Drive with DiskPart
How to Erase Windows 10 Drive with DiskPart Users begin to flee Windows 10
Users begin to flee Windows 10 How to restart Windows Explorer when it hangs without losing data
How to restart Windows Explorer when it hangs without losing data Hide Control Panel on Windows 10 using Group Policy
Hide Control Panel on Windows 10 using Group Policy Instructions to enable/disable Driver Verifier to avoid system errors
Instructions to enable/disable Driver Verifier to avoid system errors 7 fastest ways to open Task Manager on Windows
7 fastest ways to open Task Manager on Windows