Instructions on how to customize the notification center on Android Oreo - No need to root
- How to sync notifications from Android to Windows 10 Creators
- 12 best Android screen lock apps for your creativity
- Prevent advertising notifications on Android
Are you bored with the default color on the notification area? Want to choose your own color for your smartphone?Material Notification Shade will help you in this regard, let's TipsMake.com learn how to customize notification center on Android Oreo - no need to root in this article offline!
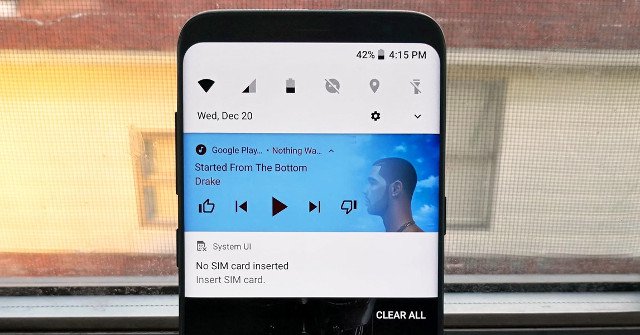
One of the most frustrating problems we often hear is about OEM changes (short for Original Equipment Manufacturer , using original equipment manufacturer) made for the Notification Shade center notification of Android. Icon style layout and main screen can be fixed with custom launchers like Nova and Action , but we often have trouble with quick settings theme (Quick Settings) on the phone.
Today, you no longer have to be envious of Pixel 2 owners, because a new app will give you the Android interface on any phone.
With this application, you can modify almost everything in the central notification. You will start with the Notification Shade center bulletin board and the Quick Settings panel that matches the design and functionality of Android 8.0 Oreo.Everything from the dark theme interface to colored music notifications is available for any device you are using - and especially without root.
Step 1: Install Material Shade Notification
The Material Shade Notification application gives you the notification that Oreo's center is called the Material Notification Shade and you can find it on the Google Play Store.
Note : Your device does not run Android Oreo. Unfortunately with 0.5% of Android users on Oreo! For other devices running Android Lollipop or higher, start by downloading the app at the link below.
- The Notification Shade Material notification setting is free from Google Play Store
Step 2: Turn off the Oreo Notification Shade notification


When you have installed the app, open it and click the "ON - Turn" button to turn on the Oreo central notification. From there, activate the "Write - Write," "Drawing - Draw" and "Notifications", then press "Done - Done" to return to the main menu.
Step 3: Turn off the Oreo Theme
In the Themes group, select the Theme Panel and select Oreo . After selecting, your Shade Notification will change according to the Android Oreo style. You can also choose Nougat , but we bet you'll want to use the latest and greatest, so we'll prove it using the Oreo settings.


Step 4: Try the new Notification Shade notification
Next, just drag down the bulletin board to see the changes. Make sure the Quick Settings (Quick Settings) and your notification are now the same as the screenshot below.
Of course, one of the best new features of Oreo today: Themed media notifications ( Themed media notifications ). To try it out, start running any song that has an album cover in your favorite music application. After playing, open the central notification to see how the media controls are displayed. It should be the same as the screenshot where the notification background color matches the main color of the album.


Step 5: Customize Notification Shade Even More (Optional)
Material Notification Shade notification is not limited to the original Android interface. There are many options for options if you want a fully customizable notification color.
From the main settings menu, "Notification Theme - Theme notifications" allows you to change the notification background color . You can turn on the dark theme, the system's default light theme, or choose from a variety of colors.


If you want to have a color other than the black, white or the system default, select "Colored - Color". Then, select "Notifications background color" from the main menu and choose a color. You can also use colors that are not listed by selecting "Custom - Custom" in the bottom left corner.


To change the background color of the Quick Settings panel, select "Shade Background Color" and select a color. However, to have a unique interface, you can choose custom images instead. While losing the ability to change the icon color, you will have your own look. For further customization, select "Foreground Colors (Icons)" to modify the colors of the icons that are in the quick settings.


The brightness slider can be changed in several ways. You can modify its color by using the Brightness Slider Color and you can change the position of the slider in the Extended Quick Settings panel. You can place it at the bottom by checking the Brightness slider at the bottom or keeping it on top by unchecking that option.
If you want, you can delete the slider from the compressed view (slide one) of the quick setting by unchecking the Brightness slider in header box. You can also reduce the size of the slider by disabling "Brightness slider thumb".



(1) You can move the slider to the top or bottom.(2) You can display the slider while in this view or delete it.(3) You can increase or decrease the size of the slider.
Step 6: Learn Controls with the Pro Version & Root (Optional)
There are more personalization options if you buy the premium version of the app. With $ 1.99, you can control the number of rows and columns of quick settings. You can use Number of header tiles to adjust the number of icons available in the compressed version of the quick settings. You can also limit the maximum number of messages grouped together by using Max grouped children .
 You can modify rows and columns as you like.
You can modify rows and columns as you like.
In addition, you also get additional functionality with an original device. Because of the way the Android operating system works, you have control over the quick set of features . Most on / off buttons will only turn the sensor on and off. If you want additional control like using Wi-Fi conversion to change Wi-Fi networks, provide root access to the Shade Notification Material .
What does your Material Notification Shade setting now look like? Let us know in the comment section below!
Refer to some more articles:
- How to customize battery saving mode on Android Oreo
- How to turn off the 'Is Displaying Over Other Apps' notification on Android Oreo
- Google released Android Oreo Go for low-profile smartphones
Having fun!
You should read it
- How to customize battery saving mode on Android Oreo
- Google released Android Oreo Go for low-profile smartphones
- Top 10 smartest Android notification management apps available today
- How to review the notification history on Android?
- How to customize notification sounds for each app on Android
- 5 certain tricks must know if you are using Android 8 Oreo
- 9 security reasons you should upgrade to Android 8.0 Oreo
- How to turn off the notification dot on Android
May be interested
- Install Android Oreo now
 the latest version of the android operating system has been revealed. however, at present, only a few devices receive the update soon, the rest will have to wait a while longer. if you are using devices like nexus or pixel, you can put the oreo version on your phone right away without unlocking the boot program (bootloader) or doing something complicated.
the latest version of the android operating system has been revealed. however, at present, only a few devices receive the update soon, the rest will have to wait a while longer. if you are using devices like nexus or pixel, you can put the oreo version on your phone right away without unlocking the boot program (bootloader) or doing something complicated. - Instructions to display the clock in Notification Center Windows 11
 from windows 11 build 22635.5240, windows allows displaying the time in notification center similar to the way it is displayed in windows 10.
from windows 11 build 22635.5240, windows allows displaying the time in notification center similar to the way it is displayed in windows 10. - How to check if Android device is rooted or not?
 root checker is an application to check android devices, from the smartphone to the tablet has been rooted or not? or does root process succeed and work effectively?
root checker is an application to check android devices, from the smartphone to the tablet has been rooted or not? or does root process succeed and work effectively? - How to turn off the notification center on Windows 10?
 notification center (notification center) on windows 10 is quite useful. however, many users often don't care about this feature. in particular, the messages that appear frequently in the right corner of the screen not only make users feel uncomfortable but also cause your computer to be slow. so you can turn off the notification center to make your computer work faster.
notification center (notification center) on windows 10 is quite useful. however, many users often don't care about this feature. in particular, the messages that appear frequently in the right corner of the screen not only make users feel uncomfortable but also cause your computer to be slow. so you can turn off the notification center to make your computer work faster. - How to review the notification history on Android?
 what should i do when a notification flashes on my smartphone but before i have a chance to read it, have i accidentally deleted it (removed it)? are those messages gone forever or still somewhere? if you use an android device, it's really easy to review the entire notification history, moreover, this is a great hack feature without root access.
what should i do when a notification flashes on my smartphone but before i have a chance to read it, have i accidentally deleted it (removed it)? are those messages gone forever or still somewhere? if you use an android device, it's really easy to review the entire notification history, moreover, this is a great hack feature without root access. - How to turn off the notification dot on Android
 from android oreo onwards there will be dots in each application, so that users know of new notifications.
from android oreo onwards there will be dots in each application, so that users know of new notifications. - Root way of Android phones 7.0 / 7.1 Nougat with KingoRoot
 android 7.0 / 7.1 nougat has been officially released for a while. as the latest operating system, many users wonder how to root android quickly and easily. kingo offers android users a safe, fast and rooted android phone.
android 7.0 / 7.1 nougat has been officially released for a while. as the latest operating system, many users wonder how to root android quickly and easily. kingo offers android users a safe, fast and rooted android phone. - How to turn off automatically add the application icon to the Home screen Android Oreo
 when downloading the application on android will appear to add an application icon to the main screen. on android oreo, users can turn off automatically adding applications to the android oreo screen.
when downloading the application on android will appear to add an application icon to the main screen. on android oreo, users can turn off automatically adding applications to the android oreo screen. - A comprehensive guide to root the Samsung Galaxy S7 or S7 Edge
 you can use the method below to root galaxy s7 or galaxy s7 edge. however, this method does not allow you to flash custom recovery or custom roms like the root process on the exynos version, but it allows you to manipulate some other interesting experiences such as xposed installation to customize the stock rom. and even run some scripts to optimize and remove bloatware from your galaxy s7.
you can use the method below to root galaxy s7 or galaxy s7 edge. however, this method does not allow you to flash custom recovery or custom roms like the root process on the exynos version, but it allows you to manipulate some other interesting experiences such as xposed installation to customize the stock rom. and even run some scripts to optimize and remove bloatware from your galaxy s7. - The most notable new feature of Android 8.0 Oreo
 the latest android version has many small but important additions, all of which make this operating system stand out and more mature than ever.
the latest android version has many small but important additions, all of which make this operating system stand out and more mature than ever.










 Instructions for restoring deleted photos on Samsung phones
Instructions for restoring deleted photos on Samsung phones To touch twice to unlock the screen on your Samsung phone
To touch twice to unlock the screen on your Samsung phone How to fix error 492 on Google Play
How to fix error 492 on Google Play How to lock the Samsung phone screen without using the power key
How to lock the Samsung phone screen without using the power key How to change the default browser on Android
How to change the default browser on Android 10 extreme tricks or anyone should know when using Galaxy J7 Prime
10 extreme tricks or anyone should know when using Galaxy J7 Prime