How to disable ads when playing games on iPhone
There are many games on the iPhone or iPad that have ads at the bottom. If you click on the right, you will be taken to a new page or application, which greatly influences the process of playing the game when it is partially covered, especially when players are on the way to beat Rival or score high.
- 29 tips iPhone users need to know
- How to download and install applications for iPhone and iPad
- Things to know when backing up with iCloud
In the previous post, we showed you how to block ads on iPhone and iPad. And in this article, Network Administrator will show you how not to click on ads when playing games on iPhone or iPad with Guided Access feature available in iOS devices. When you activate this function, the ad will still appear on the screen, but when you touch it, you will not be transferred to new pages and continue the game.
Guided Access activation guide on iPhone / iPad
Step 1:
At the main interface of the screen, click on Settings then General .
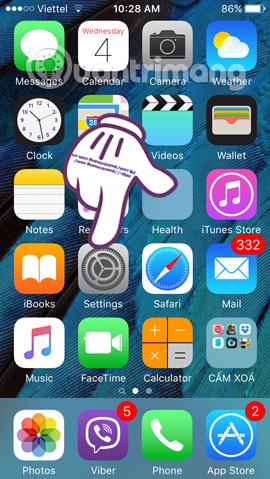

Step 2:
At the general settings interface, click the Accessibility section.

Step 3:
Scroll down, find and click the Guided Access section below Learning . We will enable this feature when we push the horizontal bar to the right .


Step 4:
After enabling the mode, some options will appear below. Select Passcode Settings , then select Set Guided Access Passcode .


Step 5:
Here, you can set a password for this feature. Can choose the password of iPhone, iPad to set for this feature. Also, if your device supports Touch ID, it is more convenient to use a password.

How to block ads on iPhone by Guided Access
After you have activated this feature, you will proceed to disable all game ads on the device.
Step 1:
At the interface of the game playing on the computer, you press 3 times quickly on the Home button and then select Start right corner on the screen to use Guided Access.


Step 2:
After clicking Start and bringing the device to Guided Access mode, it will automatically lock unnecessary features, so that you can only use the applications you are using. All ads appear, but are disabled when you click.
Step 3:
To disable this feature, press 3 times on the Home button and then enter the set password and press End on the left of the screen to finish. If you want to restore this feature, click Resum to use it again.


Step 4:
If the user wants to disable the option area on the screen, Guided Access will also assist you when drawing circles around areas to be disabled. Press the Home button 3 times to open Guided Access's interface with options.
On the screen, use the hand to circle the area you want to disable , then select Resum to restore. To expand, collapse or move the area to disable, tap the dot and drag them to the area you want to select. Guided Access will remember this option so you do not need to manipulate again when playing the game.


Thus, in the process of playing you will not be bothered by every advertisement, although they still appear on the screen as usual. Too easy and convenient right ?!
Refer to the following articles:
- Basic instructions for using iPhone 6, iPhone 6 Plus
- Your iPhone, iPad are missing. This is how to find them again!
- Tips to fix iPhone and iPad error 'charging without power'
I wish you all success!
You should read it
- 4 useful browsers that integrate ad blocking features
- Chrome 71 automatically blocks any annoying ads
- How to block ads on Safari with AdBlocker⁺
- How to get Adguard free for 3 months
- How to use StopAd blocking ads on Windows
- How to use uBlock Origin block ads on Edge Chromium
- The best ad blocking software for computers
- How to block cross-site tracking on your iPhone
May be interested
- Top 10 most multiplayer role-playing games today
 role-playing game - rpg is highly appreciated in the market thanks to its interesting gameplay. in vietnam, we have many different role-playing games and in this article tipsmake will introduce to you the top 10 most multiplayer role-playing games today.
role-playing game - rpg is highly appreciated in the market thanks to its interesting gameplay. in vietnam, we have many different role-playing games and in this article tipsmake will introduce to you the top 10 most multiplayer role-playing games today. - New hidden games appear on Google, want to play must turn off Wifi, 3G / 4G
 this new hidden game on google has a similar gameplay to the famous one-time flappy bird, but you will control the cloud instead of controlling the bird.
this new hidden game on google has a similar gameplay to the famous one-time flappy bird, but you will control the cloud instead of controlling the bird. - 4 reasons iPhone Pro Max is great for gaming
 many modern mobile games are graphically intense, but not all smartphones are equipped to handle them.
many modern mobile games are graphically intense, but not all smartphones are equipped to handle them. - Top 10 Action games - Shooting Games - The most rewarding role-playing game in 2021
 this article i will share the top 10 games worth playing in 2021, including shooting games, battle royale, online action.
this article i will share the top 10 games worth playing in 2021, including shooting games, battle royale, online action. - 10 tips to increase FPS when playing games
 when playing games, fps is one of the most influential factors on gamers' experience. but what if your computer system is a bit weak and you don't have the conditions to upgrade the hardware? here are 10 tips to increase fps when playing games to help you temporarily fix it!
when playing games, fps is one of the most influential factors on gamers' experience. but what if your computer system is a bit weak and you don't have the conditions to upgrade the hardware? here are 10 tips to increase fps when playing games to help you temporarily fix it! - How to play PC games on smartphones using Rainway
 playing your favorite game right on your phone while you are on the road or in bed with your tablet or ipad is fun, isn't it. so, today i'm going to show you an application that can make that happen.
playing your favorite game right on your phone while you are on the road or in bed with your tablet or ipad is fun, isn't it. so, today i'm going to show you an application that can make that happen. - 6 fun games to play with friends on iPhone
 games are a great way to bring great fun to any gathering. there are several different iphone games available, perfect for parties, big or small.
games are a great way to bring great fun to any gathering. there are several different iphone games available, perfect for parties, big or small. - Facebook releases Instant Games: playing 17 exciting games right on Messenger
 in early november, we knew facebook was researching instant games for messenger. now, the company has officially released this feature, which helps connect friends closer through fun games directly on messenger.
in early november, we knew facebook was researching instant games for messenger. now, the company has officially released this feature, which helps connect friends closer through fun games directly on messenger. - Share how to fix computer self-resetting error when playing games with simple tricks
 hello guys! if gamers are having a headache with the computer resetting itself while playing games, quickly apply the following measures.
hello guys! if gamers are having a headache with the computer resetting itself while playing games, quickly apply the following measures. - Instructions for installing PPSSPP on iPhone / iPad does not jailbreak
 surely gamers all know the famous ppsspp emulator for playing psp titles. so what if you want to experience these games on your iphone or ipad?
surely gamers all know the famous ppsspp emulator for playing psp titles. so what if you want to experience these games on your iphone or ipad?










 How to save battery when surfing Facebook on iPhone
How to save battery when surfing Facebook on iPhone 6 mistakes when using on iPhone should quit immediately
6 mistakes when using on iPhone should quit immediately How to predict your child's face in the future
How to predict your child's face in the future 12 interesting things you can do with the iMessage app on iPhone, iPad
12 interesting things you can do with the iMessage app on iPhone, iPad How to fix errors cannot activate iPhone
How to fix errors cannot activate iPhone How to dig virtual money on iPhone with MobileMiner
How to dig virtual money on iPhone with MobileMiner