How to Create and Apply Master Page in an Adobe FrameMaker Document
Method 1 of 1:
FrameMaker 7.0
-
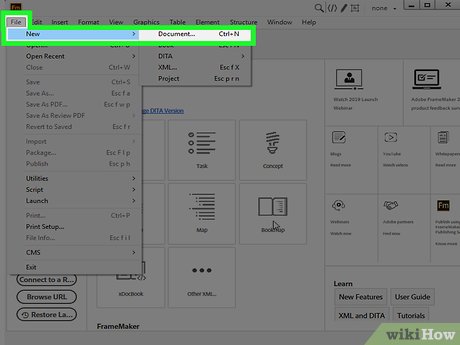 Create a new FrameMaker document. Start FrameMaker, point to New on the File menu, and then click Document. This displays the New dialog box.
Create a new FrameMaker document. Start FrameMaker, point to New on the File menu, and then click Document. This displays the New dialog box. -
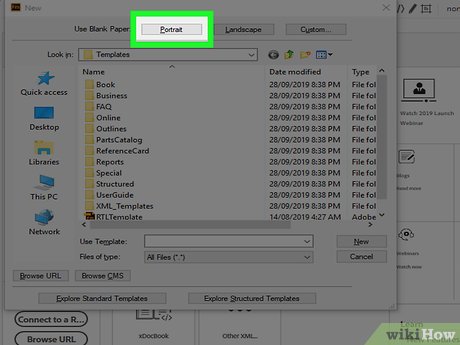 Click Portrait on the New dialog box. A new FrameMaker document is displayed.
Click Portrait on the New dialog box. A new FrameMaker document is displayed. -
 Enter some text. Type some text in your FrameMaker document or just copy some text from the Lorem Ispsum site.
Enter some text. Type some text in your FrameMaker document or just copy some text from the Lorem Ispsum site. -
 View default master page. On the View menu, click Master Pages. This displays the default master page for your newly created FrameMaker document. Note that a default master page is the master page for the right page and contains a header frame, a text frame, and a footer frame.
View default master page. On the View menu, click Master Pages. This displays the default master page for your newly created FrameMaker document. Note that a default master page is the master page for the right page and contains a header frame, a text frame, and a footer frame. -
 Create a new master page. On the Format menu, point to Page Layout, and then click New Master Page. The Add Master Page dialog box appears.
Create a new master page. On the Format menu, point to Page Layout, and then click New Master Page. The Add Master Page dialog box appears. -
 Enter an appropriate name for the master page. In the Name box, specify a name for the master page and then click the Add button. This adds a master page to your FrameMaker document.
Enter an appropriate name for the master page. In the Name box, specify a name for the master page and then click the Add button. This adds a master page to your FrameMaker document. -
 Select the header frame. Place the insertion point in the header frame and then press and hold the Ctrl key to select the header frame.
Select the header frame. Place the insertion point in the header frame and then press and hold the Ctrl key to select the header frame. -
 Display the Scale dialog box. On the Graphics menu, click Scale. The Scale dialog box appears.
Display the Scale dialog box. On the Graphics menu, click Scale. The Scale dialog box appears. -
 Specify a new height. In the Height box, enter 0.65" and then click Scale. This increases the height of the header frame.
Specify a new height. In the Height box, enter 0.65" and then click Scale. This increases the height of the header frame. -
 Display the Tools palette. On the Graphics menu, click Tools.
Display the Tools palette. On the Graphics menu, click Tools. -
 Draw a graphic frame. Click the Place a Graphic Frame Button and draw a small graphic frame inside the header frame.
Draw a graphic frame. Click the Place a Graphic Frame Button and draw a small graphic frame inside the header frame. -
 Import a file. On the File menu, point to Import, and then select File. The Import dialog box appears.
Import a file. On the File menu, point to Import, and then select File. The Import dialog box appears. -
 Browse and locate an image on your computer and then click Import. The Imported Graphic Scaling dialog box appears.
Browse and locate an image on your computer and then click Import. The Imported Graphic Scaling dialog box appears. -
 Select Custom dpi and type 96.
Select Custom dpi and type 96. -
 Place an image inside the graphic frame. Click Set. This places the image inside the graphic frame.
Place an image inside the graphic frame. Click Set. This places the image inside the graphic frame. -
 Select the text frame. Place the insertion point inside the text frame and then press and hold the Ctrl key to select the text frame.
Select the text frame. Place the insertion point inside the text frame and then press and hold the Ctrl key to select the text frame. -
 Display the Customize Text Frame dialog box. On the Format menu, point to Customize Layout, and then click Customize Text Frame. The Customize Text Frame dialog box appears.
Display the Customize Text Frame dialog box. On the Format menu, point to Customize Layout, and then click Customize Text Frame. The Customize Text Frame dialog box appears. -
 Specify a new height. In the Height box, enter 8.00" and then click Set. This decreases the height of the text frame.
Specify a new height. In the Height box, enter 8.00" and then click Set. This decreases the height of the text frame. -
 Reposition the text frame. With the text frame still selected, drag it downwards using the mouse; so that the text frame is equidistant from the header and footer frames.
Reposition the text frame. With the text frame still selected, drag it downwards using the mouse; so that the text frame is equidistant from the header and footer frames. -
 Enter variables in the footer frame. Now place the insertion point inside the footer frame and enter the text, Page.
Enter variables in the footer frame. Now place the insertion point inside the footer frame and enter the text, Page. -
 Display the Variable dialog box. On the Special menu, click Variable. The Variable dialog box appears.
Display the Variable dialog box. On the Special menu, click Variable. The Variable dialog box appears. -
 Select Current Page # and then click the Insert button. This inserts the current page number into the footer frame.
Select Current Page # and then click the Insert button. This inserts the current page number into the footer frame. -
 Again place the insertion point inside the footer frame and enter the text, of.
Again place the insertion point inside the footer frame and enter the text, of. -
 On the Special menu, click Variable. The Variable dialog box appears.
On the Special menu, click Variable. The Variable dialog box appears. -
 Select Page Count and then click the Insert button. This inserts the count of total number of pages in the footer frame.
Select Page Count and then click the Insert button. This inserts the count of total number of pages in the footer frame. -
 Apply master page to body page. To apply the master page, to your body pages, on the View menu, click Body Pages.
Apply master page to body page. To apply the master page, to your body pages, on the View menu, click Body Pages. -
 Display the Master Page Usage dialog box. On the Format menu, point to Page Layout, and then click Master Page Usage. The Master Page Usage dialog box appears.
Display the Master Page Usage dialog box. On the Format menu, point to Page Layout, and then click Master Page Usage. The Master Page Usage dialog box appears. -
 Select the master page to apply. In the Use Master Page section, from the Custom list, select MyMasterPage.
Select the master page to apply. In the Use Master Page section, from the Custom list, select MyMasterPage. -
 Specify the pages to apply master page. In the Apply To section, specify the page numbers to which you want to apply the master page and then click the Apply button.
Specify the pages to apply master page. In the Apply To section, specify the page numbers to which you want to apply the master page and then click the Apply button.
4.2 ★ | 6 Vote
You should read it
- Learn about Off-Page SEO techniques
- 4 ways to measure FPS frame rate (Frame Per Second) in PC game
- How to Adjust the Master Volume in Windows 7
- How to use Clean Master to clean up, speed up Windows
- What is the Master Partition Table?
- Page navigation (Redirect) in JavaScript
- How to make a border frame in Word
- How to See Frame Rates
May be interested
- How to Save a Page from a PDF File with Adobe Reader
 want to extract only one page from a multi-page pdf file? this is easy to do in the free version of adobe acrobat reader. while adobe acrobat pro comes with a powerful tool for extracting and managing pages, the free version of reader can also extract individual pages by 'printing' these pages into new pdf documents. today's tipsmake will show you how to save specific pages from pdf files on both adobe reader free and acrobat pro.
want to extract only one page from a multi-page pdf file? this is easy to do in the free version of adobe acrobat reader. while adobe acrobat pro comes with a powerful tool for extracting and managing pages, the free version of reader can also extract individual pages by 'printing' these pages into new pdf documents. today's tipsmake will show you how to save specific pages from pdf files on both adobe reader free and acrobat pro. - Adobe XD 45.0.0 (48027)/45.1 - Download Adobe XD 45.0.0 here
 adobe xd is a leading design software developed by adobe. this graphic design tool helps users to draw diagrams of different processes easily.
adobe xd is a leading design software developed by adobe. this graphic design tool helps users to draw diagrams of different processes easily. - What is the Master Partition Table?
 the master partition table is a component of the master boot record / sector that describes the partitions on the hard drive, such as their type and size, and comes with the disk signature and the master boot code to create the master boot record.
the master partition table is a component of the master boot record / sector that describes the partitions on the hard drive, such as their type and size, and comes with the disk signature and the master boot code to create the master boot record. - What is Adobe Animate? Overview of Adobe Animate
 what is adobe animate? previously, adobe provided users with adobe flash software to create 2d cartoons and animated animations by drawing characters. however, the fate of adobe flash is not very good, it is not used by many people because the tools are very 'imprisoned' and unreasonable.
what is adobe animate? previously, adobe provided users with adobe flash software to create 2d cartoons and animated animations by drawing characters. however, the fate of adobe flash is not very good, it is not used by many people because the tools are very 'imprisoned' and unreasonable. - Adobe's new Adobe Scan application turns your phone into a document scanner
 thanks to adobe scan, you can scan documents on your phone without resorting to bulky document scanners.
thanks to adobe scan, you can scan documents on your phone without resorting to bulky document scanners. - If you want to master Windows, master these shortcuts
 if you want to work faster, master the windows operating system better, it is important for you to master the shortcuts and hotkeys that this operating system provides.
if you want to work faster, master the windows operating system better, it is important for you to master the shortcuts and hotkeys that this operating system provides. - How to create a master template for presentations in Figma
 if you're creating a stylized presentation, but don't want to use the familiar templates from powerpoint, google slides, or canva, you can create your own master template for future presentation designs.
if you're creating a stylized presentation, but don't want to use the familiar templates from powerpoint, google slides, or canva, you can create your own master template for future presentation designs. - Adobe Illustrator 2021.26.0 - download Adobe Illustrator 2021.26.0 here
 adobe illustrator is a popular software application used by artists and graphic designers to create vector graphics.
adobe illustrator is a popular software application used by artists and graphic designers to create vector graphics. - How to create document signature on iPhone
 with apple's built-in tools and apps, you can sign documents on your iphone quickly, whether they're pdfs, legal contracts, school forms, or more.
with apple's built-in tools and apps, you can sign documents on your iphone quickly, whether they're pdfs, legal contracts, school forms, or more. - How to design a website in Photoshop (Part 2): Create a Landing page for travel websites
 in this tutorial, we will use photoshop cs6 to design a simple, clean landing page for a travel website. in this process, you will be taught how to create custom grids with links, create fonts, use a lot of white space and compose web content in a professional way.
in this tutorial, we will use photoshop cs6 to design a simple, clean landing page for a travel website. in this process, you will be taught how to create custom grids with links, create fonts, use a lot of white space and compose web content in a professional way.





























 How to Install Adobe Creative Cloud Applications
How to Install Adobe Creative Cloud Applications How to Activate Adobe Products
How to Activate Adobe Products How to Open Multiple Images As Layers in Photoshop Using Bridge
How to Open Multiple Images As Layers in Photoshop Using Bridge How to Install CS3
How to Install CS3 How to Insert Graphics Into PageMaker Documents
How to Insert Graphics Into PageMaker Documents How to Use PDF
How to Use PDF