How to Change Your iTunes Password
Apple has consolidated all of its services under one account called an Apple ID, which also includes your iTunes purchases. If you created an iTunes-specific account, it is now an Apple ID, and works exactly the same as it used to. You can...
Method 1 of 3:
Changing Your Password (iPhone, iPad, iPod)
-
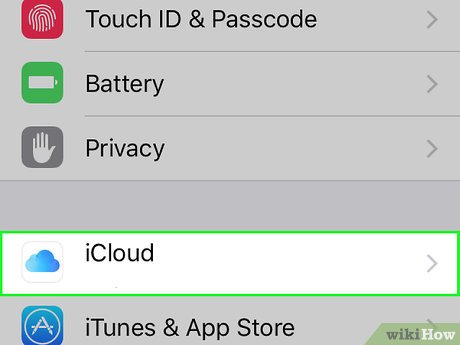 How to Change Your iTunes Password Picture 1 Sign in to iCloud. You can change your iTunes password directly on your iPhone, provided you know your current password. If you don't know your current password, see Resetting a Forgotten Password.
How to Change Your iTunes Password Picture 1 Sign in to iCloud. You can change your iTunes password directly on your iPhone, provided you know your current password. If you don't know your current password, see Resetting a Forgotten Password.- Open the Settings app and tap 'iCloud.'
- Tap your Apple ID. This is the Apple ID that is currently logged into the iPhone. If you are trying to change the password for a different account, use your computer instead.
- If prompted, enter your password and tap 'OK.' You won't be prompted if you use two-factor authentication and you're logging in from your trusted device.
-
 How to Change Your iTunes Password Picture 2 Navigate to the 'Change Password' screen. Now you'll get ready to verify your identity.
How to Change Your iTunes Password Picture 2 Navigate to the 'Change Password' screen. Now you'll get ready to verify your identity.- Tap 'Password & Security.'
- Tap 'Change Password.'
-
 How to Change Your iTunes Password Picture 3 Answer your security questions. Tap "Verify" after typing your answers.
How to Change Your iTunes Password Picture 3 Answer your security questions. Tap "Verify" after typing your answers.- Trusted devices will not be prompted for security questions.
-
 How to Change Your iTunes Password Picture 4 Create a new password. Enter it twice to confirm it. Your new password will take effect immediately, and you'll be logged out of any connected devices until the new password is entered.
How to Change Your iTunes Password Picture 4 Create a new password. Enter it twice to confirm it. Your new password will take effect immediately, and you'll be logged out of any connected devices until the new password is entered.
Method 2 of 3:
Changing Your Password (Any Device)
-
 How to Change Your iTunes Password Picture 5 Click the 'Change Password' link in your Apple ID security settings. Now that your iTunes account has been merged into your Apple ID, you'll use the Apple ID site to change your password. Your Apple ID is the email address you use to sign in to iTunes.
How to Change Your iTunes Password Picture 5 Click the 'Change Password' link in your Apple ID security settings. Now that your iTunes account has been merged into your Apple ID, you'll use the Apple ID site to change your password. Your Apple ID is the email address you use to sign in to iTunes.- Open appleid.apple.com in your web browser.
- Log in with your Apple ID and password. If you can't remember your password, see the Resetting a Forgotten Password.
- Click the "Change Password" link in the "Security" section.
-
 How to Change Your iTunes Password Picture 6 Verify your identity. The options you have to verify your identity will vary depending on your account security options:
How to Change Your iTunes Password Picture 6 Verify your identity. The options you have to verify your identity will vary depending on your account security options:- Answer your security questions . These questions were created when you setup your account, and both will need to be answered to proceed.
- Confirm your number - This appears if you have two-factor authentication enabled on your account. You'll receive a notification on your mobile phone with a code. Enter this code in the Apple ID website to proceed with resetting your password.
-
 How to Change Your iTunes Password Picture 7 Create a new password. Enter your current password into the first field, then enter your new password twice to create it.[1]
How to Change Your iTunes Password Picture 7 Create a new password. Enter your current password into the first field, then enter your new password twice to create it.[1]- When you create a new password, you will be logged out on your connected devices. You will need to log back in with your new password.
Method 3 of 3:
Resetting a Forgotten Password
-
 How to Change Your iTunes Password Picture 8 Enter your Apple ID at iforgot.apple.com. Apple's password reset site will walk you through the process of resetting your Apple ID (the new name for your iTunes account).
How to Change Your iTunes Password Picture 8 Enter your Apple ID at iforgot.apple.com. Apple's password reset site will walk you through the process of resetting your Apple ID (the new name for your iTunes account).- Open iforgot.apple.com in your web browser.
- Type the email address you use to sign into iTunes (this is your Apple ID).
- Click 'Continue.'
-
 How to Change Your iTunes Password Picture 9 Choose how you want to verify your identity. There are several ways you can verify you're the owner of the account. The options that appear will vary depending on your account security options:[2]
How to Change Your iTunes Password Picture 9 Choose how you want to verify your identity. There are several ways you can verify you're the owner of the account. The options that appear will vary depending on your account security options:[2]- Get an email - You'll receive an email at your primary or rescue email address. Your primary address is usually the one you used to create your Apple ID, though you may have changed it later. Click the link in the email you receive to reset your password. It may take a few minutes for the email to appear, and if you're using Gmail it may get filtered into the "Updates" tab.
- Answer security questions - Selecting this option will prompt you to answer two security questions you created when you made your account. If you don't remember the answers to these questions, you can get them reset only if you have a rescue email address associated with your Apple ID. After answering the questions, you'll create a new password.
- Confirm your number - This option appears if you have two-factor authentication enabled for your account and have a trusted device associated. You'll be prompted to enter your confirmed mobile number to verify it. A notification will appear on your trusted iOS device. Tap "Allow" and then enter your device passcode to reset your Apple ID password.
- Enter recovery key - This option only appears if you have two-step verification enabled for your account. You'll be prompted to enter your recovery key, which was created when you enabled two-step verification. You'll then receive a code on your trusted device, which you also enabled when setting up two-step verification. Once you enter the code, you can reset your password. If you've lost your recovery key and you don't know your password, you're locked out of your account.[3]
-
 How to Change Your iTunes Password Picture 10 Create a new password. Enter a new password twice to confirm it.
How to Change Your iTunes Password Picture 10 Create a new password. Enter a new password twice to confirm it.- Your new password will take effect immediately, and you will be logged out on any of your connected devices. You'll need to log back in with your new password.
- Consider writing your password down in a safe location, such as your home office, so that you can refer to it in a pinch.
4 ★ | 2 Vote
You should read it
- How to change Apple ID password?
- Forgot Apple ID password, how to quickly recover Apple ID password
- How to Recover an iTunes Password on PC or Mac
- Fix Apple ID error disabled
- How to recover Apple account password (Apple ID) is extremely simple
- How to Reset Admin Password on Mac OS X
- How to change iCloud password?
- How to Reset a Lost Admin Password on Mac OS X
- Recover the password of the 'Log On' account in windows XP
- How to Change Your Apple ID Password
- Instructions to reset Netflix account password
- How to secure account information on Drive Password














 How to change the file download folder on iTunes
How to change the file download folder on iTunes 2 steps to change Linksys wifi password
2 steps to change Linksys wifi password How to change your computer, phone and Mac passwords
How to change your computer, phone and Mac passwords How to change VNPT WiFi password
How to change VNPT WiFi password How to change Apple ID password?
How to change Apple ID password? Instructions to change iTunes language to Vietnamese
Instructions to change iTunes language to Vietnamese