7 simple steps turn Gmail into an application on the desktop
Gmail is the leading email client, but desktop mail browsers still have its own advantages. They are attractive because you can store local emails and access them at any time. What if Gmail turns into a mail browser on the desktop without removing any important features?
In this article, we will show you how to set up Gmail so that it acts as a mail client on the desktop.
- How to turn the website into an application on Linux?
1. Create the Gmail Desktop application shortcut
Older Windows users will appreciate the ability to create shortcuts for Chrome apps. Open Gmail in Chrome browser, open the Chrome menu (the icon has three vertical dots) and go to More tools> Add to desktop.

This will create a shortcut on the desktop for Gmail, you can pin the taskbar or the Start menu of Windows 10. Just right-click the shortcut and select the corresponding option from the menu. If you have selected Open as window , the Gmail browser window that opens through this shortcut will look like a Windows application because it will not display browser toolbars.
2. Create Mailto links with Gmail
When you click the email address link, it will open the default mail application on the desktop with the address field filled in. This type of link starts with mailto: instead of http:/// , tell the computer to open an email application, not a web page. However, you can combine Mailto links with Gmail.
In Chrome, open Gmail and click the Protocol Handler icon in the address bar. Select Allow> Allow mail.google.com to open all email links.

If you don't see this icon, click on the Chrome menu icon (3 dots along the way) and go to Settings> Advanced> Content Settings (in the Privacy and Security section). Click Handlers and make sure that this setting is enabled Allow sites to ask for the default handlers for protocols (recommended) .

If mail.google.com is not listed in mailto, you'll see the address bar icon in the Gmail tab now. If you don't see, remove the application listed in mailto, you can link Mailto links to Gmail.
3. Enable offline support mode
Gmail supports offline via its Chrome application. In Settings> Offline in the web application, you will see a link to the Gmail Offline application. The application will appear in the list of Chrome apps. When you first click, you can select Allow offline mail .

Once activated and your mailboxes are downloaded, you can view your email through the Gmail Chrome application even without a network. You can compose new messages - these messages will be sent when you are online. The application acts as a mail application on the desktop.
4. Configure multiple accounts
- How to sign in to Gmail, sign in to multiple Gmail accounts at the same time
If your main reason for using the desktop email application is because it allows you to manage multiple email accounts and inboxes, then you have the right choice. Gmail supports integration to access external email accounts. This is especially useful in cases where you want to access your work email or other accounts in Gmail.
To configure multiple accounts, go to Gmail Settings> Accounts and Import . Here, you can configure Send mail as and Check mail from other accounts , allowing you to add multiple accounts.

The settings you enter here are like you enter any email application. You can check different accounts for new mail and use any of the configured email addresses.
5. Use Filter and Label
Folders - as we know in different email applications - are an application store on the desktop. They allow you to organize emails for easy access and organization of your inbox. Gmail does this better: instead of the directory, you'll use labels.
To manage these labels, go to Gmail Settings> Labels . You can also click the label icon when you view the email and check the existing labels or click Create new at the bottom to add the label. You will see a Manage labels shortcut at the bottom of the list of labels.

Labels are similar to folders but are more useful. You can display a message with multiple labels. You can quickly switch to a label or use it with filters to automate tasks.
In fact, the combined filters and labels will bring magical power to greatly reduce your daily email load. You can automatically organize incoming messages into labels (can act as folders if you want), automatically archive emails or delete them if desired.
You can even create custom replies called automatic responses that Gmail will send back to received messages to match the criteria mentioned in the filter. That's great, isn't it?
- Instructions for setting up Mozilla Thunderbird to set up email scheduling and automatic mail replies
6. Turn on the shortcut
If you want Gmail to be easy to use and fast, you can use keyboard shortcuts.
You can enable shortcuts for most Gmail operations like selecting a dialog box, applying labels, navigating, staring, deleting, archiving . You can name the shortcut and the actual show an operation with one or two shortcuts.
You can enable shortcuts in Gmail Settings> General> Keyboard shortcuts .
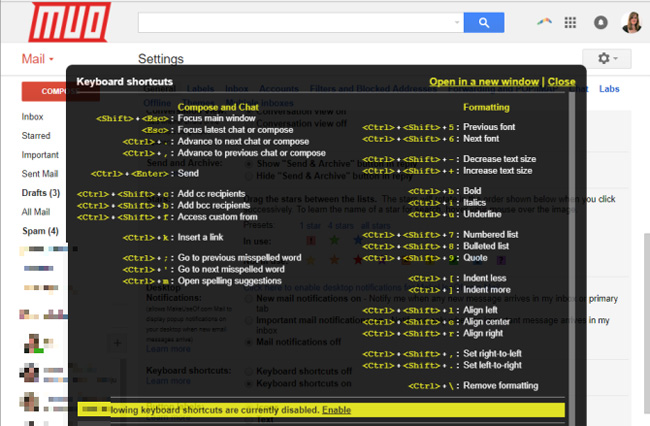
7. Notice
- Display popup and Gmail notification ring on Chrome browser
Most email applications on the desktop provide notifications when new mail arrives, so does Gmail.
Go to Gmail Settings> General> Desktop Notifications and activate the settings you want. You can also choose between receiving notifications for new mail or important messages. If you do not choose, these features will be turned off by default.

Above are 7 simple steps to turn Gmail into a desktop application, you can use Gmail as an application and not a mail browser.
Good luck!
You should read it
- How to receive Gmail notifications on Desktop screen?
- What's new in Gmail 4.0 for iOS?
- Instructions for using Gmail shortcuts in Outlook web apps
- 5 applications and extension Gmail you should try today
- 15 most useful Gmail shortcuts
- Instructions to create Group, Email group in Gmail
- How to update the new Gmail interface if your Gmail has not been upgraded
- How to add Gmail to the Windows 10 Mail app
May be interested
- Migrate email from the old Gmail mailbox to the new Gmail mailbox
 migrate email from the old gmail mailbox to the new gmail mailbox. instead of sending those messages one after another to the new gmail, you just need to set up a few simple steps that emails in your old gmail account will be transferred to the new gmail account.
migrate email from the old gmail mailbox to the new gmail mailbox. instead of sending those messages one after another to the new gmail, you just need to set up a few simple steps that emails in your old gmail account will be transferred to the new gmail account. - Turn on 2-step verification for 2-layer security for Gmail, send the verification code to your phone when signing in
 enabling 2-step verification will help gmail secure 2 layers, making gmail more secure by unauthorized intrusion. this guide will help you secure gmail better. after enabling this setting, each time you log in to gmail, your phone will receive a message containing a verification code from google, without this verification code you will not be able to log in to gmail.
enabling 2-step verification will help gmail secure 2 layers, making gmail more secure by unauthorized intrusion. this guide will help you secure gmail better. after enabling this setting, each time you log in to gmail, your phone will receive a message containing a verification code from google, without this verification code you will not be able to log in to gmail. - How to update the new Gmail interface if your Gmail has not been upgraded
 google has just updated gmail and it's the biggest new design ever since. new gmail design will bring many security features such as security mode to add 2-factor authentication or set a self-destruct time for email. the fake email alerts are also clearer, the new tasks tool to upload to-do and manage lists right in the email.
google has just updated gmail and it's the biggest new design ever since. new gmail design will bring many security features such as security mode to add 2-factor authentication or set a self-destruct time for email. the fake email alerts are also clearer, the new tasks tool to upload to-do and manage lists right in the email. - How to turn on Gmail notifications when new mail arrives on your computer
 how to turn on gmail notifications when new mail arrives on your computer. turn on gmail notification when new mail on your computer, even if you are not in the gmail tab but in another tab, applications or on the desktop, you will receive notifications of new mail. with as
how to turn on gmail notifications when new mail arrives on your computer. turn on gmail notification when new mail on your computer, even if you are not in the gmail tab but in another tab, applications or on the desktop, you will receive notifications of new mail. with as - Instructions align the margins in Gmail
 this is a very basic operation when conducting text editing in gmail, even more important when we write cover letters, cv, important emails to customers ... in the article below, tipsmake. com will show you some basic steps to align in gmail.
this is a very basic operation when conducting text editing in gmail, even more important when we write cover letters, cv, important emails to customers ... in the article below, tipsmake. com will show you some basic steps to align in gmail. - Applications turn Gmail into an effective collaboration tool
 fortunately, there are great tools and some tips that may help you when you want to turn gmail itself into the best group collaboration tool. let's find out through the following article!
fortunately, there are great tools and some tips that may help you when you want to turn gmail itself into the best group collaboration tool. let's find out through the following article! - 6 tips little known Gmail
 the dot in gmail address does not work, it can be timed to receive mail or receive a notification when new mail arrives right from the desktop is a few gmail tips that you should not ignore.
the dot in gmail address does not work, it can be timed to receive mail or receive a notification when new mail arrives right from the desktop is a few gmail tips that you should not ignore. - How to create a job assignment table on Gmail?
 gmail is currently the most popular online mailing and receiving service. and we can fully utilize gmail to turn it into a job assignment and management board.
gmail is currently the most popular online mailing and receiving service. and we can fully utilize gmail to turn it into a job assignment and management board. - Instructions on the Fastest Ways to Recover Gmail Password
 how to recover gmail password without phone number is super simple and fast in just 5 steps. find out the details in the following article.
how to recover gmail password without phone number is super simple and fast in just 5 steps. find out the details in the following article. - What's new in Gmail 4.0 for iOS?
 the first impressive feature is answering messages directly from notifications without opening the gmail application. this will help users save more time when using.
the first impressive feature is answering messages directly from notifications without opening the gmail application. this will help users save more time when using.










 How to email Gmail to Outlook.com
How to email Gmail to Outlook.com Instructions to send email automatically in Google Sheet with Google Script
Instructions to send email automatically in Google Sheet with Google Script How to back up email on Gmail to OneDrive
How to back up email on Gmail to OneDrive How to own multiple Gmail addresses with just one account
How to own multiple Gmail addresses with just one account How to apply Stationery or Theme on Email?
How to apply Stationery or Theme on Email?