How to create your own browser
Have you ever wanted to create your own web browser? This is not a bad idea when all browser data about you is stored on your computer.
Follow these simple steps to create a free basic browser with just your style. This article will use Visual Studio to create a browser, let's go into details.
- 4 web browsers attach special importance to security
- Which web browser is best for Windows computer?
- The 10 best open source web browsers
Install and update
To get started, you must download Microsoft's Visual Studio Community Edition for free. This software is regularly updated, it is a bit bulky but there are many free templates, including web browsers.
- Download Visual Studio Community Edition for Windows
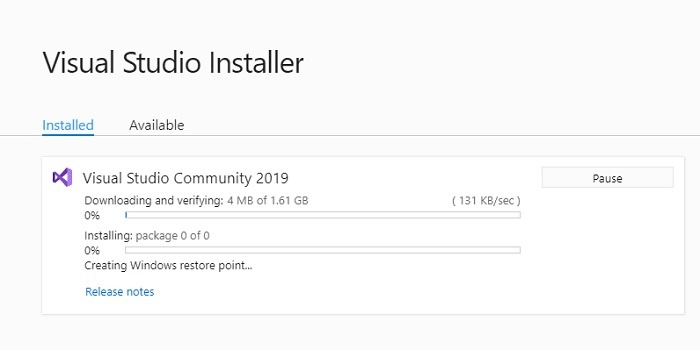
When the installation is completed, you can launch the application directly.

Process of creating a browser application
Select the option to create a new project, scroll down to the Windows Forms App in the .NET framework . It has a website and document creation form, presented to show a clearer picture.

Give the browser a name and click on Create . In this example, the browser is named Fantastic Browser.

When launching the program, you will see a blank form with no data. Click on Toolbox in the left pane. You can also enable it from the View icon. Scroll down to select WebBrowser .

There are two frames you need to edit in the workspace. A frame is Properties that contains all information about the browser window. Here, you can choose the margins size, overall browser window size, tab stop and whether or not the scroll bar is enabled.

The remaining frame is the main form. Here, you will see a small menu item, click on Undock in Parent Container .

When you click on Undo , you can change the border size of the browser window. This section will display the content of the site. Save the application and move on to the next step.

Create a browser menu item
To create a browser menu item, you will need to use a Toolbox option called Button . Click on the text and drag it to the position in the main form window.

Similarly, you also need a Textbox menu item from Toolbox to get the websites you want to visit.

When arranging all buttons and text boxes, you can place them in the same way as most basic browser windows. The buttons are arranged symmetrically by Visual Studio, allowing you to create equal space between them without problems.
You can edit the shape, size and color of the button in the Property .

In the next step, access the properties of each node and rename them. You can name Behind for the back button, Ahead for the forward button, Refresh for the refresh button and name the Home button with your name. You can also use small icon images, enable stop tabs between buttons and make other small edits.

Double click on any renamed button to edit its code from the default location. For the back button, you'll use webbrowser1.GoBack() to adjust the action performed by a single click of the button. For the forward button, use webbrowser1.GoForward() and do the same for the Home and search buttons.

To use the text box for typing the URL, use webBrowser1.navigate(textbox.text) . You can leave any URL as the Home button.

Run and save the browser
Once you've completed the navigation path for all buttons and text boxes, you can create additional options from the toolbox. There are currently options for search engines but there is no search bar. However, you can always create more options if you learn more about Visual Studio.
Click the Start button from the top of the Visual Studio window. It will run the browser inside the form project. You can check the homepage results or search engine. Also, if you leave the browser window at its maximum size, you won't find it much different from the normal browser.

Save your browser project as a .csproj program. You can launch it directly from Visual Studio and change the icon from Settings and Personalization .

If you want maximum privacy, your own browser is the perfect choice. The procedure above will help you create and run your own browser from a Windows or Mac computer. If you want more options, Visual Studio has some advanced programs but requires more code knowledge.
I wish you successful implementation!
You should read it
- Write code in a browser with Microsoft Visual Studio Online
- Visual Studio Community - Download Visual Studio Community here.
- Microsoft launches Visual Studio 2022
- How to create WiFi hotspot on UC Browser web browser
- How to Install Visual Studio Using Parallels Desktop on a Mac
- Visual Studio Code review: Microsoft's cross-platform code editor
- 9 extension Visual Studio Code for easier programming
- Steps to Install Visual Studio: Powerful Microsoft Programming Tool
May be interested
- Link download Tor Browser 10.0.7
 tor browser is free and open source software that ensures online anonymity, and enhances security and safety when using the internet. tor helps you anonymize publishing, web surfing, instant messaging and other functions, using the tcp protocol.
tor browser is free and open source software that ensures online anonymity, and enhances security and safety when using the internet. tor helps you anonymize publishing, web surfing, instant messaging and other functions, using the tcp protocol. - How to set the default browser when opening any link on the computer
 setting the default browser on your computer allows you to open links from other applications using your favorite browser. if you do not change the default browser to your liking, the windows default browser is internet explorer. if you install chrome, firefox or coc coc and want to set them as the default browser, please see the instructions below.
setting the default browser on your computer allows you to open links from other applications using your favorite browser. if you do not change the default browser to your liking, the windows default browser is internet explorer. if you install chrome, firefox or coc coc and want to set them as the default browser, please see the instructions below. - How to create AI themes for Microsoft Edge
 if you already have the option to create an ai theme for edge browser, just create it on microsoft's ai theme creator. the user will then fill in the theme they want to create to install for the edge browser.
if you already have the option to create an ai theme for edge browser, just create it on microsoft's ai theme creator. the user will then fill in the theme they want to create to install for the edge browser. - New browsers to replace Chrome you should try today
 the browser is the window for the web world. google chrome is still strong today, but there are a few new web browsers that may be better suited for your needs.
the browser is the window for the web world. google chrome is still strong today, but there are a few new web browsers that may be better suited for your needs. - How to Find the Perfect Browser on Windows
 whether you like a stylish user interface, need security, or are a power user who needs their browser to handle all their workloads, there's an option for you.
whether you like a stylish user interface, need security, or are a power user who needs their browser to handle all their workloads, there's an option for you. - Torch Browser 42.0.0.9806: Chrome-based browser with many surprises
 torch browser is an alternative web browser that integrates social networking features, downloading video and audio through streaming and a bittorrent client.
torch browser is an alternative web browser that integrates social networking features, downloading video and audio through streaming and a bittorrent client. - How to create bookmarks on Microsoft Edge browser
 the bookmark tool on the microsoft edge browser will help you save your favorite websites, and we can quickly access them from that list.
the bookmark tool on the microsoft edge browser will help you save your favorite websites, and we can quickly access them from that list. - Which web browser is best for Windows computers?
 when did you last try a new browser? read this article and choose for yourself the best web browser!
when did you last try a new browser? read this article and choose for yourself the best web browser! - Tor Browser Adds Ability to Automatically Bypass Internet Censorship
 the tor project team has just released tor browser 11.5, a major update that brings new features that make it easier for users to combat censorship.
the tor project team has just released tor browser 11.5, a major update that brings new features that make it easier for users to combat censorship. - UC Browser was removed from Google Play Store because of the unhealthy use of 'tricks'
 uc browser on android seems to have been removed from google play store. the very popular browser on this phone has disappeared without a warning. this happened only weeks after uc browser reached 500 million downloads on google's app store.
uc browser on android seems to have been removed from google play store. the very popular browser on this phone has disappeared without a warning. this happened only weeks after uc browser reached 500 million downloads on google's app store.










 How to automatically delete web data on Edge Chromium
How to automatically delete web data on Edge Chromium How to translate words in photos on Chrome using Translate Man Plus
How to translate words in photos on Chrome using Translate Man Plus How to sync tabs on Chrome using Flowbar
How to sync tabs on Chrome using Flowbar How to always open Chrome as a guest
How to always open Chrome as a guest How to create file sharing links on Dropp.me
How to create file sharing links on Dropp.me How to set Unsplash wallpaper for Google
How to set Unsplash wallpaper for Google