How to create webcam effects when video calls Skype with Magic Camera
In this article, TipsMake will guide you how to use Magic Camera webcam effects in Skype.
With the advancement of technology, users can make video calls to friends and relatives all over the world using social networks or popular online chat platforms. These chats will become more interesting with the help of Magic Camera - one of the most used webcam effects software today.
Since Magic Camera supports quite a few video calling applications on computers today, you can use a variety of effects that Magic Camera provides in those software, specifically Skype to make the video calling experience become more fun. The following article will share you how to add the webcam effects of Magic Camera to video calls in Skype with simple steps.
Attention :
- The tutorial is only for Laptop (webcam still works) or PC with external webcam is available
- Already have a Skype account, Skype software and are logged in with Skype on the computer
To use Magic Camera webcam effects in Skype, do the following:
Step 1: Download and install Magic Camera here.
Step 2: After completing the installation process, right-click on the Magic Camera software icon on the computer screen and select Run as Administrator.
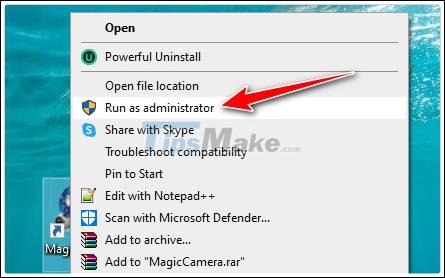 How to create webcam effects when video calls Skype with Magic Camera Picture 1
How to create webcam effects when video calls Skype with Magic Camera Picture 1
Step 3: In the Magic Camera software, click the Webcam button located in the left panel of the window to turn on the webcam. Then, click the Effects button to open the effects panel.
 How to create webcam effects when video calls Skype with Magic Camera Picture 2
How to create webcam effects when video calls Skype with Magic Camera Picture 2
Step 4: After you have selected effects, animations or masks to add to Skype calls from the collection provided by Magic Camera, click on Tools on the Magic Camera toolbar and select Manage Virtual Webcam Device ( Advanced).
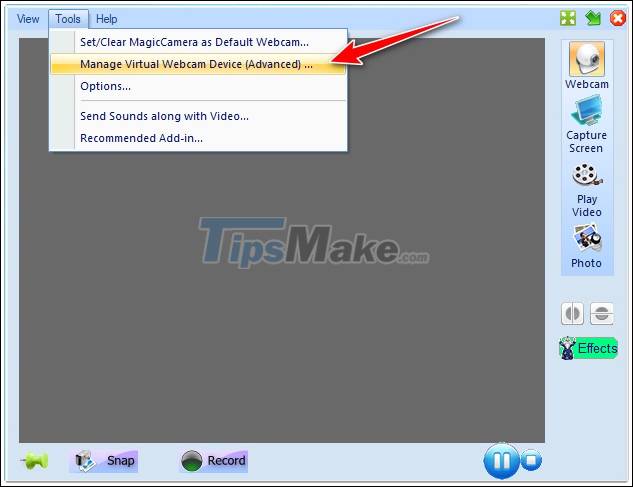 How to create webcam effects when video calls Skype with Magic Camera Picture 3
How to create webcam effects when video calls Skype with Magic Camera Picture 3
Step 4: In the Manage Virtual Webcam Device window, check the option Use kernel mode virtual webcam.
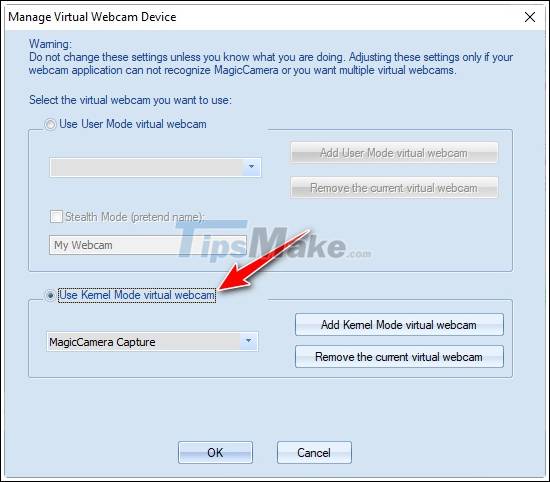 How to create webcam effects when video calls Skype with Magic Camera Picture 4
How to create webcam effects when video calls Skype with Magic Camera Picture 4
Step 5: Next, click the Add Kernel Mode Virtual Webcam button in the same window and press OK.
 How to create webcam effects when video calls Skype with Magic Camera Picture 5
How to create webcam effects when video calls Skype with Magic Camera Picture 5
Step 6: Now, open Skype, click on the 3-dot icon and select Settings.
 How to create webcam effects when video calls Skype with Magic Camera Picture 6
How to create webcam effects when video calls Skype with Magic Camera Picture 6
Step 7: In the Audio & Video> Camera section, choose MagicCamera Capture.
 How to create webcam effects when video calls Skype with Magic Camera Picture 7
How to create webcam effects when video calls Skype with Magic Camera Picture 7
As such, all the webcam effects you choose in Magic Camera to apply to the webcam video will also show up during the Skype call.
Note that you must open the Magic Camera software while making a Skype video call to use the effects from this software. In addition, during a call, you can change the effect as you like from the effects panel in Magic Camera.
You should read it
- How to schedule a call on Skype
- Unexpected uses of laptop webcams
- How to turn your smartphone into a webcam for video chats
- How to make a Skype call on the browser
- How to use Skype Web in the browser
- How to use a DSLR camera as a webcam
- Instructions to reset Skype on Windows 10
- How to use Skype without an account
- Skype interface changes help you increase the experience
- Instructions for setting up shortcuts on Skype
- Place on the table 4 Google Duo, FaceTime, Skype and Messenger video call apps
- How to add Harry Potter magic effects to Facebook
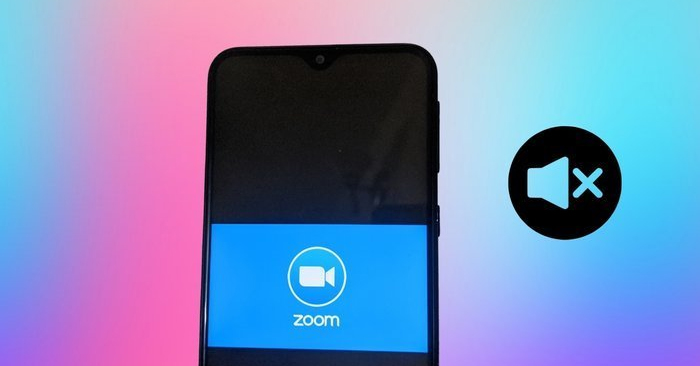





 Unexpected uses of laptop webcams
Unexpected uses of laptop webcams How to turn your smartphone into a webcam for video chats
How to turn your smartphone into a webcam for video chats How to Record Calls on Skype
How to Record Calls on Skype How to fix audio errors when chatting on Skype
How to fix audio errors when chatting on Skype How to use a DSLR camera as a webcam
How to use a DSLR camera as a webcam How to record voice calls, video calls on Skype for phones
How to record voice calls, video calls on Skype for phones