How to create subtasks for Reminders on iOS and macOS
With the release of iOS 13 and macOS Catalina, Apple's favorite Reminders app has received one of the biggest updates. From changing looks to new features, this update marks a major step forward for one of Apple's most popular default apps. Among these new things, there is a feature that will surely win the hearts of both longtime fans and new users.
You may feel that having an app reminds you of unnecessary things, but once you've tried them, you'll change your mind. However, starting to deploy this application is not easy, so let TipsMake.com consider how this Reminders application works.
Use iPhone or iPad
The first method
1. Not surprisingly, the first step is to open the Reminders application and select a list to start working on.
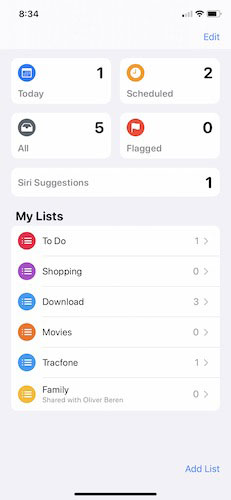
2. Once in a list, tap 'New reminder' and enter any item or action you want to add.

3. Touch anywhere on that item and search for the 'i' icon to display. It looks like an 'i' placed in a circle.

4. Scroll down and search for an option labeled 'Subtasks' and click on it.
5. The app will ask you to add a reminder ( Add reminder ), go ahead, click it and add a reminder. As you type each reminder, you'll see the 'Add reminder' button continue to be pushed down, allowing you to enter countless subtasks.

6. After you have entered all the related tasks, click 'Details' in the upper left corner and then click 'Done'.
7. Really very simple. You can even press and hold on each subtask and move them around to rearrange.
The second method
If the first method doesn't work for you, the good news is that there is a second way to create subtasks in Apple's Reminder app.
1. Open Reminders the same way you did in the above option and create a new task, acting as the main reminder.
2. Unlike the first method, you will now create a second new task, which acts as a subtask for the item you wrote in step 1.

3. This is the point that makes these 2 methods different, as you'll need to press and hold on the second task. If you encounter any problems with this step, it is important to make sure the cursor is not working on this line.
4. Drag the second task down below the first task and it will automatically turn into a subtask.

Use macOS
The first method
As with iOS, creating subtasks in the Reminders app on macOS is simple and straightforward. Like the typical Apple, there's more than one way to achieve goals, so let's take a look at both methods.
1. First, open the Reminders application on the Mac.

2. Enter the first task you want to turn into a main task.
3. Add a second task that you want to use as a subtask.
4. The difference with iOS is here. Because you will need to right click with the mouse or trackpad. After right-clicking, click the option labeled 'Indent Reminder'.

5. Immediately upon clicking 'IndentReminder' , the selected task will automatically switch to the sub-task position.

The second method
1. For this method to work, create two main tasks, then drag one of the new tasks below the task you want to set as the main task.

2. When a color line appears, release the mouse or trackpad. The task automatically moves below the main task and becomes a subtask.

There is a lot of competition for being the best to-do and reminder app. Sometimes, the easiest option is the one that comes pre-installed on your device. The release of iOS 13 and macOS Catalina has made an excellent application like Reminders even better. The ability to add subtasks is just one reason why this app deserves a fixed position on the home screen.
Hope you are succesful.
You should read it
- How to set up early notifications for reminders on iOS 17
- How to create location based reminders with iPhone
- How to create reminders based on messages on iPhone
- How to open the Reminders app on iCloud.com
- How to create standby screens, reminders on Google Chrome
- How to set medication reminders on iPhone
- How to create event reminder notifications on the Messenger application
- How to create Instagram time limits
May be interested
- How to create a MacOS Sierra installed USB drive 10.12
 finally, apple has released the macos sierra 10.12 official version. users can update the version directly or if you want to install macos sierra version 10.12, you can create the installer using usb.
finally, apple has released the macos sierra 10.12 official version. users can update the version directly or if you want to install macos sierra version 10.12, you can create the installer using usb. - Error on macOS allows creating root account without password
 recently, an error in the latest version of macos high sierra allows users to create a root account without a password by repeatedly clicking on the button in the options panel.
recently, an error in the latest version of macos high sierra allows users to create a root account without a password by repeatedly clicking on the button in the options panel. - How to Improve Your Note-Taking Habits with Reminders
 a good memory habit starts with reminders—they come at the right time to capture those fleeting thoughts.
a good memory habit starts with reminders—they come at the right time to capture those fleeting thoughts. - How to Customize Ubuntu 23.04 to Look Like macOS
 ubuntu 23.04 lunar lobster, released in april 2023, brings many interesting features. despite stiff competition from operating systems like macos and windows, ubuntu still manages to create a niche for itself in the market.
ubuntu 23.04 lunar lobster, released in april 2023, brings many interesting features. despite stiff competition from operating systems like macos and windows, ubuntu still manages to create a niche for itself in the market. - How to create standby screens, reminders on Google Chrome
 instead of a simple white background interface on new tab chrome, users can switch to a standby screen with unique reminders and weather with momentum utility.
instead of a simple white background interface on new tab chrome, users can switch to a standby screen with unique reminders and weather with momentum utility. - 6 reasons why Windows 11 is better than macOS
 whether windows is better than macos has long been a hotly contested issue among tech enthusiasts. and the debate is still ongoing, as people compare windows 11 to the latest versions of macos.
whether windows is better than macos has long been a hotly contested issue among tech enthusiasts. and the debate is still ongoing, as people compare windows 11 to the latest versions of macos. - Everything we need to know about macOS 12
 since macos big sur 11 is such a big change for mac users, apple most likely decides that the next version (which will probably be called macos 12) will mainly focus on bug fixes and updates. small features. here are what users expect in macos 12.
since macos big sur 11 is such a big change for mac users, apple most likely decides that the next version (which will probably be called macos 12) will mainly focus on bug fixes and updates. small features. here are what users expect in macos 12. - Synchronize files and folders on Desktop and Document on macOS Sierra with iCloud
 one of the great features on macos sierra is the ability to use icloud drive better by syncing the files and folders found on the desktop and in the documents folder.
one of the great features on macos sierra is the ability to use icloud drive better by syncing the files and folders found on the desktop and in the documents folder. - Some useful file manipulation tips on macOS
 in addition to the basic operations with the file on macos, some advanced tricks will help users to perform operations faster and more effectively at work.
in addition to the basic operations with the file on macos, some advanced tricks will help users to perform operations faster and more effectively at work. - How to fix corrupted macOS installer errors
 creating a bootable macos installer on usb provides a convenient way to install a new copy of macos on multiple macs, while also allowing you to perform a 'clean' installation quickly and easily.
creating a bootable macos installer on usb provides a convenient way to install a new copy of macos on multiple macs, while also allowing you to perform a 'clean' installation quickly and easily.










 How to use Televzr to watch videos from your computer on your phone
How to use Televzr to watch videos from your computer on your phone How to enable RCS messaging on Android
How to enable RCS messaging on Android How to delete Google Assistant history on Android
How to delete Google Assistant history on Android How to display Internet speed in the status bar of Samsung phone
How to display Internet speed in the status bar of Samsung phone How to turn off screen reading on Samsung Galaxy
How to turn off screen reading on Samsung Galaxy How to share WiFi credentials with QR codes on Android 10
How to share WiFi credentials with QR codes on Android 10