How to create and group Reminders lists on macOS
In macOS 10.15 Catalina and above, Apple's Reminder app lets you create reminders for everything.
As with the previous Reminders version, you can create as many reminders as you like in the app and add them to the reminder list specific to specific projects. Keep reading to learn how to create your first Reminders list and group lists together!
How to create a new Reminders list
1. To create a new playlist, click Add List in the lower left corner of the window.
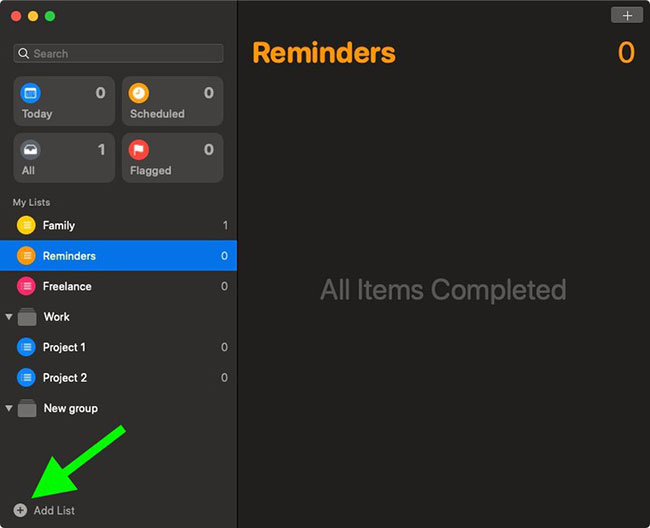 Click Add List
Click Add List 2. Name the new list.
3. To select a color and / or icon for a list, to help distinguish it from any other list, double-click the existing icon, then click the small drop-down arrow in the dialog box.
4. Choose a color and icon from the options, then press OK to finish.
 Choose colors and icons for the list
Choose colors and icons for the list 5. The new list will automatically appear in the Reminders window in the My Lists section . Select the list, then you can click the plus icon in the upper right corner of the window to add a new reminder.
You can also share your list with others by selecting it in the sidebar and clicking the People icon that appears in the highlight.
 You can also share your listing with others
You can also share your listing with others You can then choose to send the invitation via email, message, AirDrop (to a nearby Mac or iOS device) or copy the link to paste and share by other means.
How to group lists together in Reminders
The following steps show you how to group several reminders lists under a common heading.
1. Launch the Reminders application on the Mac.
2. In My Lists , select the lists you want to add to the new group. To select several consecutive lists, click one, then hold Shiftand click the last list in the column you want to include in the group.
 Select the lists you want to add to the new group
Select the lists you want to add to the new group 3. Select File> New Group in the menu bar.
 Choose File> New Group
Choose File> New Group 4. Name a new group and press Enter.
5. To add the list to the new group, right-click (or click Ctrl) on the list mentioned and select Add to Group> [group name] from the drop-down menu.
 You can add listings to new groups
You can add listings to new groups If you want to delete a group, right-click (or click Ctrl) on the group name and select Delete Group . You will be asked if you want to delete the group but keep the list and reminder in it, or delete both the group and the list in the group. To keep the list, tick the Keep Lists checkbox , then click Delete .
You should read it
- How to set up early notifications for reminders on iOS 17
- How to create location based reminders with iPhone
- How to open the Reminders app on iCloud.com
- How to create reminders based on messages on iPhone
- How to set medication reminders on iPhone
- How to create standby screens, reminders on Google Chrome
- How to access iCloud on Android
- 6 ways to work faster in MS Outlook
May be interested
- Instructions to create Group, Email group in Gmail
 creating a group of gmail, or creating a gmail group, will make it easier for users to send emails to multiple people with the same mail content.
creating a group of gmail, or creating a gmail group, will make it easier for users to send emails to multiple people with the same mail content. - Instructions for creating groups on Facebook
 creating a group on facebook will make it easier for users to talk about the same issue, connecting with people more easily.
creating a group on facebook will make it easier for users to talk about the same issue, connecting with people more easily. - How to create AI group photos in TikTok
 tiktok has added an ai group photo option in group chats to send to friends. users just need to upload photos of members in the tiktok group chat to create images with completely new landscapes.
tiktok has added an ai group photo option in group chats to send to friends. users just need to upload photos of members in the tiktok group chat to create images with completely new landscapes. - How to Organize Your To-Do List in Apple Reminders
 if you're only using apple's reminders app to add basic reminders, you're missing out on its full potential.
if you're only using apple's reminders app to add basic reminders, you're missing out on its full potential. - Instructions for creating a group on Messenger
 creating a group on messenger computer or iphone, android is very simple, helping you can contact with many people, easier to exchange, especially creating a video chat room on messenger for up to 50 people.
creating a group on messenger computer or iphone, android is very simple, helping you can contact with many people, easier to exchange, especially creating a video chat room on messenger for up to 50 people. - Learn about AIPRM for ChatGPT: Chrome extension makes creating ChatGPT reminders easy
 if you find it difficult to create effective chatgpt reminders or want to save time, you can use a handy chrome extension called aiprm to make chatgpt reminders a breeze.
if you find it difficult to create effective chatgpt reminders or want to save time, you can use a handy chrome extension called aiprm to make chatgpt reminders a breeze. - Instructions on how to create drop down lists or drop-down lists in Excel
 the input in excel will take time when you have to type the same content over and over again. this article details how to create a drop down list or a drop-down list in excel.
the input in excel will take time when you have to type the same content over and over again. this article details how to create a drop down list or a drop-down list in excel. - Instructions for creating Instagram group chat - Group chat stickers on Story
 creating an instagram chat group makes messaging and contacting multiple people much more convenient.
creating an instagram chat group makes messaging and contacting multiple people much more convenient. - How to create a bootable macOS Big Sur installation drive
 apple has a new version of the macos operating system, called big sur, generation 11.0. in this article, tipsmake.com will show you how to create a bootable macos big sur installation drive.
apple has a new version of the macos operating system, called big sur, generation 11.0. in this article, tipsmake.com will show you how to create a bootable macos big sur installation drive. - How to create group chats, group chats, group calls on Skype
 how to create group chats, group chats, group calls on skype skype is best known for its video calling and group chat features. in this article, tipsmake.com will guide you how to create a group chat on skype in a simple way, m
how to create group chats, group chats, group calls on skype skype is best known for its video calling and group chat features. in this article, tipsmake.com will guide you how to create a group chat on skype in a simple way, m










 How to master battery management features on Mac
How to master battery management features on Mac What to do when the Macbook has a Flash Player error not showing up?
What to do when the Macbook has a Flash Player error not showing up? Find the router's IP address in macOS
Find the router's IP address in macOS Apple looks to iPad for 2020 iPhone redesign later this year, report says
Apple looks to iPad for 2020 iPhone redesign later this year, report says Fitbit Charge 4 is the antidote to chunky fitness watches
Fitbit Charge 4 is the antidote to chunky fitness watches AirPods Pro vs Jabra Elite 75t: 3 months later
AirPods Pro vs Jabra Elite 75t: 3 months later