How to Determine Java Version
Method 1 of 4:
Verifying Online
-
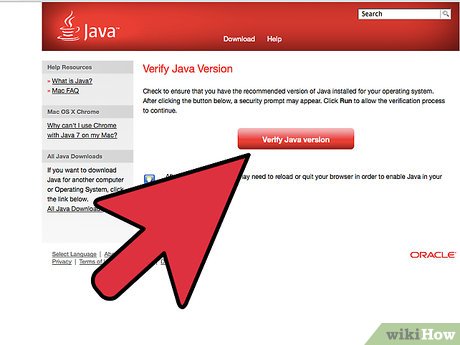 Open a new window in your web browser and click here to navigate to Java's website. Oracle, the makers of Java, have provided an easy page that will check your Java installation and report the exact version you're running. This can be done from any operating system.
Open a new window in your web browser and click here to navigate to Java's website. Oracle, the makers of Java, have provided an easy page that will check your Java installation and report the exact version you're running. This can be done from any operating system. -
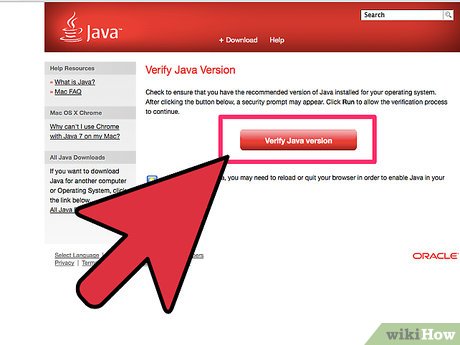 Click the "Verify Java Version" button to get started.
Click the "Verify Java Version" button to get started. -
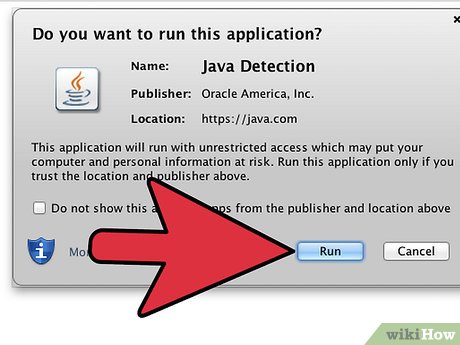 If prompted by your browser's security program, allow Java to confirm your version.
If prompted by your browser's security program, allow Java to confirm your version. -
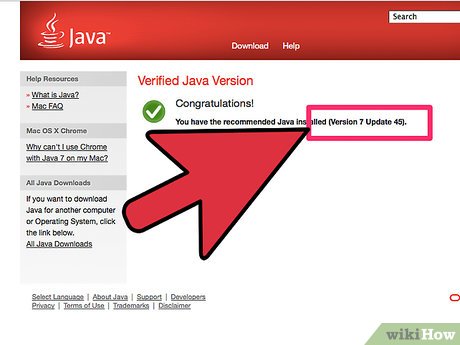 After a few seconds, check the results! This will include the Version number as well as the Update number. The version number is most important if you're checking for compatibility with other programs.
After a few seconds, check the results! This will include the Version number as well as the Update number. The version number is most important if you're checking for compatibility with other programs.
Method 2 of 4:
Windows
- Hold down ⊞ Win and press R. This should bring up a small window.

- Type cmd into the box and the press OK.

-
 Wait for a black window with white text to appear on your screen. This is called a "console window."
Wait for a black window with white text to appear on your screen. This is called a "console window." -
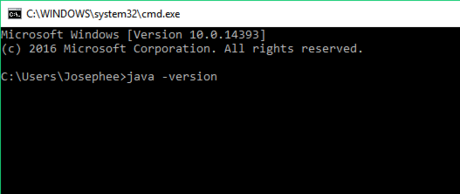 Type java -version in the console window and press ↵ Enter.
Type java -version in the console window and press ↵ Enter. -
 See what version you have. If Java is installed on your computer, the output will be listed in the console.
See what version you have. If Java is installed on your computer, the output will be listed in the console.- You can tell what version of Java you have by looking at the number after the "1." in the first line of the console output. In this example, the user has Java 8 installed.

- If Java is not installed on your computer, the output will contain an error message similar to this one :'java' is not recognized as an internal or external command, operable program or batch file.

- You can tell what version of Java you have by looking at the number after the "1." in the first line of the console output. In this example, the user has Java 8 installed.
Method 3 of 4:
Mac OSX
-
 Open the Hard Drive, located on the Desktop OR you may click finder menu to open Applications.
Open the Hard Drive, located on the Desktop OR you may click finder menu to open Applications. -
 With the Hard Drive open, go into Applications, then into Utilities.
With the Hard Drive open, go into Applications, then into Utilities. -
 With Utilities open, open the Terminal and type in "java -version", then retrieve the current java version
With Utilities open, open the Terminal and type in "java -version", then retrieve the current java version
Method 4 of 4:
Linux
-
 Start a terminal window with the terminal window open type in "java -version"
Start a terminal window with the terminal window open type in "java -version"- This should return something like Java(TM) 2 Runtime Environment, Standard Edition (build 1.6) If it returns
-bash: java: command not found
This means that either it is not installed or you haven't set up your paths properly
- This should return something like Java(TM) 2 Runtime Environment, Standard Edition (build 1.6) If it returns
-
 Use this freely available Internet tester provided by Java [1] and click the test java version button. Go to Verify Java and Find Out-of-Date Versions.[2]
Use this freely available Internet tester provided by Java [1] and click the test java version button. Go to Verify Java and Find Out-of-Date Versions.[2]- With Firefox 3 go to Tools Add-ons button and go to the Plug-ins tab.
- With Firefox 2 or 3: In Firefox versions 2 and 3, enter in the address bar: about:plugins. If Java is installed there will be multiple Java entries.
- With Internet Explorer 7 or 8 go to Tools select Internet Options in the General tab click on the Browsing History Settings button and select the View Objects button right click on an ActiveX control and get its properties. Each ActiveX control has a "code base" and for each of the Java entries it will display the version number.
5 ★ | 1 Vote
You should read it
May be interested
- Download and install Java on the computer
 to program java on your computer, you need to install the java environment, this tutorial will show you how to download and install java on your computer.
to program java on your computer, you need to install the java environment, this tutorial will show you how to download and install java on your computer. - Basic Java exercises, with sample decoding
 to serve your java learning needs, tipsmake.com has synthesized some java exercises from many sources, including sample code (for some articles). hopefully it can be helpful to learn your java programming language.
to serve your java learning needs, tipsmake.com has synthesized some java exercises from many sources, including sample code (for some articles). hopefully it can be helpful to learn your java programming language. - Which career Java programming options are waiting for you?
 java programmers are experts in the java programming language. as of 2018, there are many job opportunities for java programmers. with an expected growth rate of 19% for the period 2014-2024, the career prospects for the java language are really bright.
java programmers are experts in the java programming language. as of 2018, there are many job opportunities for java programmers. with an expected growth rate of 19% for the period 2014-2024, the career prospects for the java language are really bright. - How to install Java on a Raspberry Pi
 there are two different java implementations, oracle java and openjdk. this tutorial explains how to install java (openjdk) on a raspberry pi with the latest raspbian operating system running on it.
there are two different java implementations, oracle java and openjdk. this tutorial explains how to install java (openjdk) on a raspberry pi with the latest raspbian operating system running on it. - How to fix the error does not install Java
 more and more applications and websites require java installation before use. unfortunately, sometimes you can't install java or install it, but it doesn't work. the article will provide ways to fix errors that do not install java on your computer.
more and more applications and websites require java installation before use. unfortunately, sometimes you can't install java or install it, but it doesn't work. the article will provide ways to fix errors that do not install java on your computer. - How to Tune a Java Virtual Machine (JVM)
 the java virtual machine (jvm) runs your java programs. sometimes the default configuration that the jvm comes with may not be the most efficient for your program.
the java virtual machine (jvm) runs your java programs. sometimes the default configuration that the jvm comes with may not be the most efficient for your program. - How to Check Your Java Version in the Windows Command Line
 this wikihow teaches you how to check what version of java you have installed on your windows computer using command prompt. click the windows start icon. it's the icon with windows logo. by default, it's in the bottom-left corner of the...
this wikihow teaches you how to check what version of java you have installed on your windows computer using command prompt. click the windows start icon. it's the icon with windows logo. by default, it's in the bottom-left corner of the... - What is the difference between Go and Java?
 is golang better than java? is golang harder than java? can golang replace java? this comparison will give you the answer.
is golang better than java? is golang harder than java? can golang replace java? this comparison will give you the answer. - How to Upgrade Oracle Java on Ubuntu Linux
 this document is intended to assist with the upgrade of the many new release versions of oracle java jdk/jre on ubuntu linux. every so often, due to bug fixes and security issues oracle releases updates to their version of the java...
this document is intended to assist with the upgrade of the many new release versions of oracle java jdk/jre on ubuntu linux. every so often, due to bug fixes and security issues oracle releases updates to their version of the java... - How to Compile a Java Program
 this wikihow teaches you how to turn your java source code into an executable app using a local and online compiler. if you're using a computer, the most common way to compile java code is using java software development kit (java sdk)...
this wikihow teaches you how to turn your java source code into an executable app using a local and online compiler. if you're using a computer, the most common way to compile java code is using java software development kit (java sdk)...

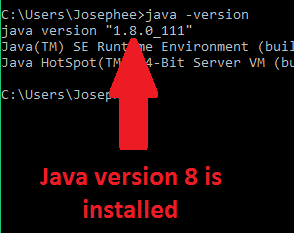



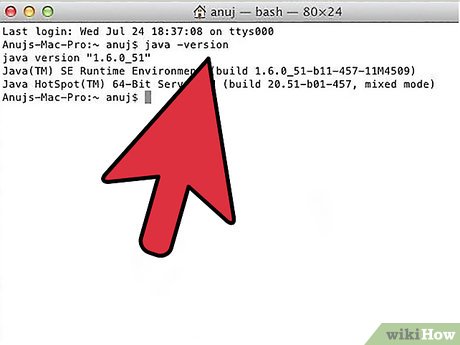












 How to Print an Array in Java
How to Print an Array in Java How to Write Your First Program in Java
How to Write Your First Program in Java How to Create an Executable File from Eclipse
How to Create an Executable File from Eclipse How to Print Double Quotes in Java
How to Print Double Quotes in Java How to Check Java Version on a Mac
How to Check Java Version on a Mac How to Check Null in Java
How to Check Null in Java