How to create Control Panel List in the right-click menu
To open Control Panel on Windows 7 we will access the Start menu, or on Windows 8, press Windows + X combination to finish. However, on Windows 10, Control Panel will not open in 2 ways above. You will have to enter the keyword in the search bar to open the Control Panel if you want. In this case, users can add Control Panel to the right-click menu interface, so that they can quickly access system preferences as needed.
- How to add Control Panel to Power User Menu (Windows + X) on Windows 10
- Change the default Control Panel view to a Windows computer
- How to add Shutdown to the right-click menu on Windows 10
How to create a Control Panel list on the right-click menu
Step 1:
You press the Windows + R key combination and then enter the keyword regedit to access the Registry Editor.
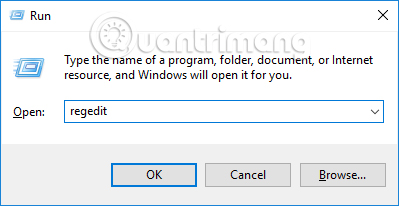
Step 2:
Next to the user access follow the path below.
- HKEY_CLASSES_ROOTDesktopBackground

Step 3:
Next click on the Shell key and then create the ControlPanel subkey. Right-click on the Shell key and click on New , then click on Key to create the key.

Name the new key created ControlPanel and press Enter.

So when you right-click outside the computer screen, ControlPanel will appear in the right-click menu.

Step 4:
Back on the interface on the Registry Editor, right-click on the newly created ControlPanel key and select New to choose String Value .

Name the newly created MUIVerb value .

Step 5:
Continue to double-click the MUIVerb value , then at the Value data entry enter the Control Panel List value. Click OK to agree.

When checking in addition to the right-click menu, the Control Panel List will appear.

Step 6:
Back in the Regitry Editor interface, right-click the ControlPanel key , select New, and then choose String Value . Name the newly created value SubCommands .

This will create an additional arrow to insert a custom list on the Control Panel.

Step 7:
Right-click on the ControlPanel key and then click New , then press Key and name the key Shell as shown.

All Control Panel custom categories will be in this Shell key. We will be adding up to 16 subcategories to Control Panel List, for example, to add the Administrative Tools catalog .
Right-click on the newly created Shell key and select New, select Key and name the key 01 .

Step 8:
In Key 01 you will create additional MUIVerb values . Then also set the Value data to Administrative Tools .

Step 9:
Next create a subkey located in key 01 as command . Then click the Default value on the right and enter the Value data command line as shown below.
- explorer.exe shell ::: {D20EA4E1-3957-11d2-A40B-0C5020524153}

If you want to add a custom date and time, create another key in the Shell key set to 02 and create a value. Create additional subkeys in 02 as the command and also change the value in Value data with the command below. How to do the same as when creating lock 01.
- explorer.exe shell ::: {E2E7934B-DCE5-43C4-9576-7FE4F75E7480}

Going back to the screen interface and right clicking will see Control Panel List with 2 new options you added. When clicked, the customized interface will appear.

We can also add different custom lists in Control Panel with the following commands.
- Color Management: explorer.exe shell ::: {B2C761C6-29BC-4f19-9251-E6195265BAF1}
- Open Default Programs: explorer.exe shell ::: {17cd9488-1228-4b2f-88ce-4298e93e0966}
- Device Manager: explorer.exe shell ::: {74246bfc-4c96-11d0-abef-0020af6b0b7a}
- Devices and Printers: explorer.exe shell ::: {A8A91A66-3A7D-4424-8D24-04E180695C7A}
- Ease of Access Center: explorer.exe shell ::: {D555645E-D4F8-4c29-A827-D93C859C4F2A}
- Language: explorer.exe shell ::: {BF782CC9-5A52-4A17-806C-2A894FFEEAC5}
- Mouse: explorer.exe shell ::: {6C8EEC18-8D75-41B2-A177-8831D59D2D50}
- Network and Sharing Center: explorer.exe shell ::: {8E908FC9-BECC-40f6-915B-F4CA0E70D03D}
- Programs and Features: explorer.exe shell ::: {7b81be6a-ce2b-4676-a29e-eb907a5126c5}
So we have created the Control Panel list right on the right-click menu, with the system customizations. The creation is relatively simple, but you need to follow the order and specifically add the command line to use the system customizations.
See more:
- Added the option to Defragment to the menu when right-clicking on a drive on Windows
- How to add "Open command window here as administrator" to the right-click menu on Windows 10
- How to add the cloud icon to the Windows 10 right-click menu
I wish you all success!
You should read it
- How is Control Panel and Settings menu on Windows 10 different?
- Break the Control Panel Metro of Windows 8
- Instructions to disable Control Panel on Windows 7
- What is Intel HD Graphics Control Panel? Steps to install and fix Intel HD Graphics Control Panel error
- How to open Control Panel on Windows 10, 8.1, 7
- Control Panel will soon disappear on Windows 10
- Learn Control Panel in Win. XP
- Change the default Control Panel view to a Windows computer
May be interested
- Control Panel will soon disappear on Windows 10
 control panel, a system tool dating back to windows 2.0, may be retired by microsoft and made way for windows settings.
control panel, a system tool dating back to windows 2.0, may be retired by microsoft and made way for windows settings. - Learn Control Panel in Win. XP
 although it is not an open source software, microsoft windows operating system also leaves users with the ability to customize it to suit each user's individual needs. control panel is understood in vietnamese as the control panel; someone
although it is not an open source software, microsoft windows operating system also leaves users with the ability to customize it to suit each user's individual needs. control panel is understood in vietnamese as the control panel; someone - Change the default Control Panel view to a Windows computer
 by default, windows control panel will display the view by category: category, large icons, or small icons. however, if you want to open the control panel window to display specific items fully, you can use the registry or group policy to edit them.
by default, windows control panel will display the view by category: category, large icons, or small icons. however, if you want to open the control panel window to display specific items fully, you can use the registry or group policy to edit them. - How to add Services to Control Panel in Windows 7, 8 and 10
 service is a type of application that runs in the background without a user interface, similar to the unix daemon process. services are not in control panel by default, but you can add it if you want.
service is a type of application that runs in the background without a user interface, similar to the unix daemon process. services are not in control panel by default, but you can add it if you want. - How to add or remove Control Panel from Navigation Pane on Windows 7
 windows provides a range of tools on the control panel so users can easily customize most settings. suppose for some reason that you want to remove the control panel from the navigation pane, for example, so that other users cannot access and set up some custom settings on your computer, etc. in the following article, network administrator will show you how to remove or add control panel from navigation pane on windows 7.
windows provides a range of tools on the control panel so users can easily customize most settings. suppose for some reason that you want to remove the control panel from the navigation pane, for example, so that other users cannot access and set up some custom settings on your computer, etc. in the following article, network administrator will show you how to remove or add control panel from navigation pane on windows 7. - How to Open the Control Panel
 the control panel is a part of the microsoft windows software that allows users to view and manipulate basic system settings and controls such as adding hardware, adding and removing software, controlling user accounts, and changing...
the control panel is a part of the microsoft windows software that allows users to view and manipulate basic system settings and controls such as adding hardware, adding and removing software, controlling user accounts, and changing... - Steps to open Nvidia Control Panel
 nvidia's control panel is a utility found on nearly all desktop computers and many laptops with nvidia graphics hardware installed. it can adjust resolution, refresh rate, color settings, and nvidia-specific features like g-sync.
nvidia's control panel is a utility found on nearly all desktop computers and many laptops with nvidia graphics hardware installed. it can adjust resolution, refresh rate, color settings, and nvidia-specific features like g-sync. - How to access Control Panel on Windows 10/11 quickly and easily
 control panel is an important but difficult to find control panel in new versions of windows, you may feel confused when you do not know how to open it. here, free download will guide you to open control panel and easily manage your computer system.
control panel is an important but difficult to find control panel in new versions of windows, you may feel confused when you do not know how to open it. here, free download will guide you to open control panel and easily manage your computer system. - Use the Command Prompt to add or delete User accounts
 on windows 8 you cannot create a new user account from the old control panel. when you click add a new user on the control panel, you will open metro control panel. therefore, metro control panel is one of the easiest ways to create a new user account.
on windows 8 you cannot create a new user account from the old control panel. when you click add a new user on the control panel, you will open metro control panel. therefore, metro control panel is one of the easiest ways to create a new user account. - How to open Control Panel on Windows 11
 when you want to change settings in windows 11, the first place most people think of is the settings app. however, the control panel still plays an extremely important role in many of the configuration tasks you need on a new operating system.
when you want to change settings in windows 11, the first place most people think of is the settings app. however, the control panel still plays an extremely important role in many of the configuration tasks you need on a new operating system.










 How to turn on anti-blur mode for high-resolution screen computers on Windows 10 April
How to turn on anti-blur mode for high-resolution screen computers on Windows 10 April 10 free search tools for Windows 10
10 free search tools for Windows 10 How to increase gaming performance on Windows 10 April 2018
How to increase gaming performance on Windows 10 April 2018 Turn off programs that start with the system on Windows 10
Turn off programs that start with the system on Windows 10 How to fix blue screen error 'Critical Process Died' in Windows 10
How to fix blue screen error 'Critical Process Died' in Windows 10 Fix keyboard error not working on Windows 10
Fix keyboard error not working on Windows 10