How to Create an L‐Shaped Stairway on AutoCAD
Part 1 of 2:
Creating the Stairs
-
 Make sure your snap cursor to 2D points tool is active with endpoints checked. This will allow you to place objects properly touching each other. You will notice endpoints when selecting and moving objects. They will be small green squares located at corners of the object that snap to other endpoints when dragged.
Make sure your snap cursor to 2D points tool is active with endpoints checked. This will allow you to place objects properly touching each other. You will notice endpoints when selecting and moving objects. They will be small green squares located at corners of the object that snap to other endpoints when dragged. -
 Create a rectangle using the rectangle tool under the drawing section. This is located under the home tab.
Create a rectangle using the rectangle tool under the drawing section. This is located under the home tab. -
 Select, then copy the existing rectangle with Ctrl+C and paste with Ctrl+V. This will ensure that our stairs are all uniform in size.
Select, then copy the existing rectangle with Ctrl+C and paste with Ctrl+V. This will ensure that our stairs are all uniform in size. -
 Place this rectangle directly next to the original. The lines should endpoint snap, creating a seamless connection between the two stairs.
Place this rectangle directly next to the original. The lines should endpoint snap, creating a seamless connection between the two stairs. -
 Repeat this process in order to place desired number of stairs.
Repeat this process in order to place desired number of stairs. -
 Select, copy, and paste a new rectangle directly above or below existing rectangles. Re-select the rectangle with the rotate tool. Rotate this rectangle's bottom pivot point 90 degrees and select ↵ Enter to confirm its placement.
Select, copy, and paste a new rectangle directly above or below existing rectangles. Re-select the rectangle with the rotate tool. Rotate this rectangle's bottom pivot point 90 degrees and select ↵ Enter to confirm its placement. -
 Create a landing by using the rectangle tool and creating a square in the space between the rotated rectangle and the original flight of stairs. Make sure all corners are snapped to the rectangles' endpoints.
Create a landing by using the rectangle tool and creating a square in the space between the rotated rectangle and the original flight of stairs. Make sure all corners are snapped to the rectangles' endpoints. -
 Copy the previously rotated rectangle and paste another in the direction you wish to have your second set of stairs follow. Do this for however many steps you would like.
Copy the previously rotated rectangle and paste another in the direction you wish to have your second set of stairs follow. Do this for however many steps you would like.
Part 2 of 2:
Making Your Steps 3D
-
 Change your Camera angle.Be familiar with changing the camera angle according to your xyz axis. This allows you to visualize the transition from 2D objects to 3D.
Change your Camera angle.Be familiar with changing the camera angle according to your xyz axis. This allows you to visualize the transition from 2D objects to 3D. -
 Select the extrude tool on the home tab.
Select the extrude tool on the home tab. -
 Select all the rectangles and landing and select ↵ Enter to confirm selection and activate the extrude tool.
Select all the rectangles and landing and select ↵ Enter to confirm selection and activate the extrude tool. -
 Use the extrude tool to drag steps in a positive direction to the desired height.
Use the extrude tool to drag steps in a positive direction to the desired height. -
 Select the move tool from the modify section.
Select the move tool from the modify section. -
 Select the second rectangle with ↵ Enter(this will be the second step of our stair case).
Select the second rectangle with ↵ Enter(this will be the second step of our stair case). -
 Move the bottom corner/edge of the second step onto the top corner/edge of the first step. This will give your stairs height.
Move the bottom corner/edge of the second step onto the top corner/edge of the first step. This will give your stairs height. -
 Repeat this process for each of the following steps including the landing.
Repeat this process for each of the following steps including the landing.
4.1 ★ | 7 Vote
You should read it
- Corel Draw: Painting the convention of the Communist Party of Vietnam
- Design ideas utility stairs beautiful, beautiful and unique
- Corel Draw 12 - Quick drawing
- Flash CS4: Learn about the Oval Tool
- Beautiful mezzanine stairs pattern
- The design of beautiful wooden stairs, modern
- Principles of design stairs for tube houses
- Flash CS4: Rectangle Tool, coordinates and dimensions
May be interested
- How to Create a Step Pyramid in AutoCAD
 autocad is a versatile online design and drafting software that can be used to create three dimensional models for industrial, architectural, and engineering purposes. used in a vast range of technical professions and compatible with both...
autocad is a versatile online design and drafting software that can be used to create three dimensional models for industrial, architectural, and engineering purposes. used in a vast range of technical professions and compatible with both... - How to Activate AutoCAD
 autocad is a design and drafting application for windows and macos developed by autodesk. if you have a regular single-user subscription, autocad will activate automatically once you sign in to the app. if you have a perpetual or...
autocad is a design and drafting application for windows and macos developed by autodesk. if you have a regular single-user subscription, autocad will activate automatically once you sign in to the app. if you have a perpetual or... - How to fix AutoCAD lagging errors
 the phenomenon of stuttering and lag on autocad is not uncommon and can occur on any installed computer, even on a computer configured enough to install and use autocad.
the phenomenon of stuttering and lag on autocad is not uncommon and can occur on any installed computer, even on a computer configured enough to install and use autocad. - AutoCAD 2015 version officially launched with many new improvements
 autodesk has just released a software solution designed for autocad 2015. improvements of autocad 2015 help customers connect workflows through integrated desktop solutions, cloud computing and mobile devices.
autodesk has just released a software solution designed for autocad 2015. improvements of autocad 2015 help customers connect workflows through integrated desktop solutions, cloud computing and mobile devices. - Steps to retrieve unsaved AutoCAD files
 if you forgot to save the autocad file and suddenly lost power, don't worry because autocad has the feature to automatically save and backup the file. in the following article, let's learn about how to recover unsaved cad files simply and quickly.
if you forgot to save the autocad file and suddenly lost power, don't worry because autocad has the feature to automatically save and backup the file. in the following article, let's learn about how to recover unsaved cad files simply and quickly. - Commands in CAD - Summary of the most complete AutoCAD command
 in order to use autocad fluently, you will need a long time to learn and familiarize with the commands in autocad, but the commands in autocad are many and not easy to remember at all. therefore in this article thuthuatphanmem.vn will summarize the help
in order to use autocad fluently, you will need a long time to learn and familiarize with the commands in autocad, but the commands in autocad are many and not easy to remember at all. therefore in this article thuthuatphanmem.vn will summarize the help - How to fix AutoCAD lagging, freezing, and slow running errors
 autocad is popular technical drawing software in the mechanical, architectural and construction industries. when installing, autocad also requires users to install on a computer with the required standard configuration to avoid errors, of which autocad lagging, freezing, and slow running errors are the most common errors.
autocad is popular technical drawing software in the mechanical, architectural and construction industries. when installing, autocad also requires users to install on a computer with the required standard configuration to avoid errors, of which autocad lagging, freezing, and slow running errors are the most common errors. - Steps to rename Block in AutoCAD
 the block in autocad after creation will have a default name with letters, numbers and characters and you need to rename it to make it easier to identify what the application blocks are and how they function. in the article below, let's explore how to change the name in block quickly and simply.
the block in autocad after creation will have a default name with letters, numbers and characters and you need to rename it to make it easier to identify what the application blocks are and how they function. in the article below, let's explore how to change the name in block quickly and simply. - Steps to count objects in AutoCAD
 counting objects in autocad. you are curious to know how many lines, blocks, layers... in the following article, let's learn about simple and quick tips for counting objects in cad.
counting objects in autocad. you are curious to know how many lines, blocks, layers... in the following article, let's learn about simple and quick tips for counting objects in cad. - Steps to delete Layers in AutoCAD
 layers help autocad users manage their drawings well and arrange components into layers for easy tracking and editing. so how to delete a layer? let's learn how to delete layers in cad through the following direction.
layers help autocad users manage their drawings well and arrange components into layers for easy tracking and editing. so how to delete a layer? let's learn how to delete layers in cad through the following direction.
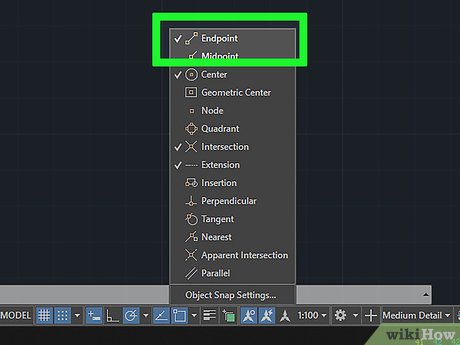
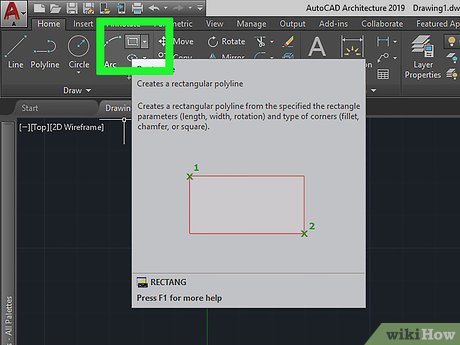
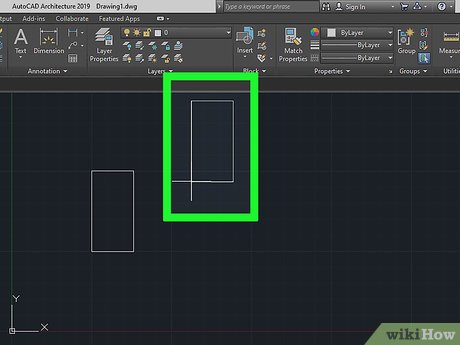























 How to Create Spheres on Siemens NX
How to Create Spheres on Siemens NX How to Open an RVT File on PC or Mac
How to Open an RVT File on PC or Mac How to Learn CAD Design
How to Learn CAD Design How to Set up an AutoCAD Drawing
How to Set up an AutoCAD Drawing How to Scale in AutoCAD
How to Scale in AutoCAD