How to Create an FTP Server on PC or Mac
Part 1 of 2:
Installing the Server Software
-
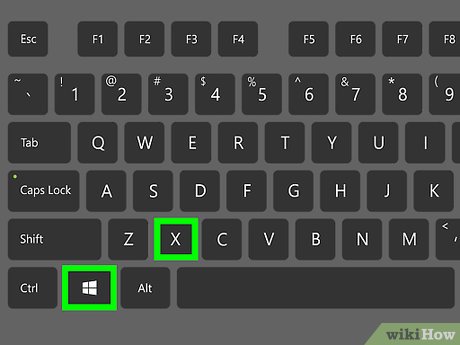 Press ⊞ Win+X on the keyboard. A black or gray menu will appear.
Press ⊞ Win+X on the keyboard. A black or gray menu will appear. -
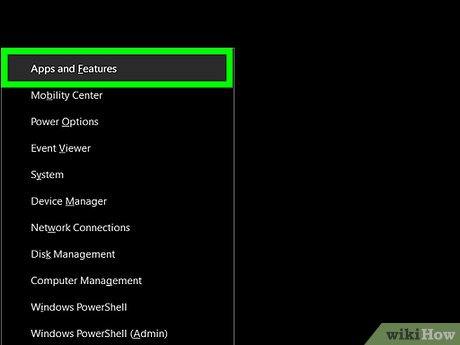 Click Apps and Features. It's at the top of the menu.
Click Apps and Features. It's at the top of the menu. -
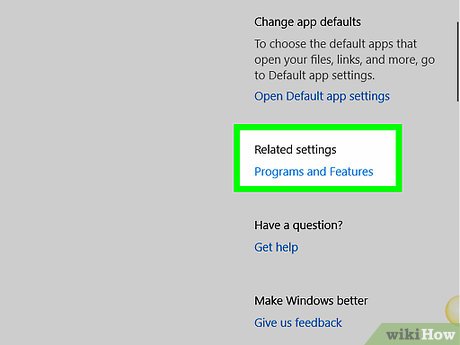 Scroll down and click Programs and Features. It's near the bottom of the right panel, under the 'Related settings' header. This opens a list of installed programs.
Scroll down and click Programs and Features. It's near the bottom of the right panel, under the 'Related settings' header. This opens a list of installed programs. -
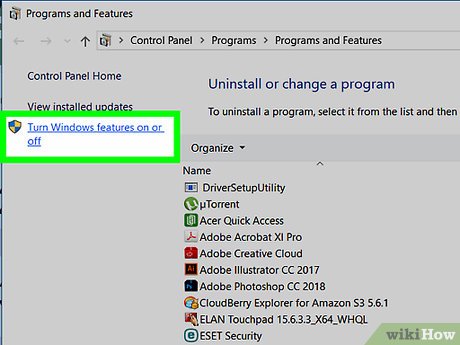 Click Turn Windows features on or off. It's in the left column at the bottom of the list. A list of optional Windows features will appear.
Click Turn Windows features on or off. It's in the left column at the bottom of the list. A list of optional Windows features will appear. -
 Click the + next to 'Internet Information Services.' This expands additional options.
Click the + next to 'Internet Information Services.' This expands additional options. -
 Click the box next to 'FTP Server.' This fills the box with a black square, which means the option is selected.
Click the box next to 'FTP Server.' This fills the box with a black square, which means the option is selected. -
 Click the + next to 'FTP Server.'
Click the + next to 'FTP Server.' -
 Click the box next to 'FTP Extensibility.'
Click the box next to 'FTP Extensibility.' -
 Click the box next to 'Web Management Tools.'
Click the box next to 'Web Management Tools.' -
 Click the box next to 'World Wide Web Services.'
Click the box next to 'World Wide Web Services.' -
 Click OK. Windows will begin installing the FTP server on your PC. When the installation is complete, you'll see a message that says 'Windows completed the requested changes.'
Click OK. Windows will begin installing the FTP server on your PC. When the installation is complete, you'll see a message that says 'Windows completed the requested changes.' -
 Click Close. The FTP server is now installed. You can close the windows that are open on the screen if you wish.
Click Close. The FTP server is now installed. You can close the windows that are open on the screen if you wish.
Part 2 of 2:
Turning On the Server
-
 Press ⊞ Win+X. This re-opens the black or gray menu.[2]
Press ⊞ Win+X. This re-opens the black or gray menu.[2] -
 Click {{MacButton|Control Panel}.
Click {{MacButton|Control Panel}.- If you do not see this option, press ⊞ Win+S to open the search bar, type control panel into the search field, then click Control Panel in the results.
-
 Click Administrative Tools.
Click Administrative Tools. -
 Double-click Internet Information Services (IIS) Manager. It's in the right panel.
Double-click Internet Information Services (IIS) Manager. It's in the right panel. -
 Click the arrow next to 'Sites.' It's in the left panel.
Click the arrow next to 'Sites.' It's in the left panel. -
 Right-click Sites. A menu will expand.
Right-click Sites. A menu will expand. -
 Click Add FTP Site….
Click Add FTP Site…. -
 Enter a name for your FTP server. This will be the server name that people on your network will connect to.
Enter a name for your FTP server. This will be the server name that people on your network will connect to. -
 Select a directory. If the folder listed under 'Physical path' is not where you want to store files, click … and select a different location.
Select a directory. If the folder listed under 'Physical path' is not where you want to store files, click … and select a different location. -
 Click Next.
Click Next. -
 Click No SSL. It's under the 'SSL' header. This is the only option you should change on this screen.
Click No SSL. It's under the 'SSL' header. This is the only option you should change on this screen. -
 Click Next.
Click Next. -
 Select your authentication and authorization preferences. This is where you can choose which users can access which features of your FTP server. You can also select permissions and whether to require passwords.
Select your authentication and authorization preferences. This is where you can choose which users can access which features of your FTP server. You can also select permissions and whether to require passwords. -
 Click Finish. Your FTP server is now ready to use.
Click Finish. Your FTP server is now ready to use.
5 ★ | 2 Vote
You should read it
- What is Intel HD Graphics Control Panel? Steps to install and fix Intel HD Graphics Control Panel error
- Instructions to disable Control Panel on Windows 7
- How to open Control Panel on Windows 10, 8.1, 7
- How to Open the Control Panel
- How to create Control Panel List in the right-click menu
- How to Become a Panel Beater
- Control Panel will soon disappear on Windows 10
- Quickly open the Control Panel tools
May be interested
- The CREATE USER command in SQL Server
 this article will show you in detail how to use the create user command in sql server, with specific syntax and examples to better visualize and capture commands.
this article will show you in detail how to use the create user command in sql server, with specific syntax and examples to better visualize and capture commands. - CREATE LOGIN command in SQL Server
 the article explains how to use the create login command with syntax and examples.
the article explains how to use the create login command with syntax and examples. - How to create users in MS SQL Server
 the user here is an account on ms sql server to access the database (database).
the user here is an account on ms sql server to access the database (database). - CREATE TABLE command in SQL Server
 in sql server (transact-sql), the create table statement is used to create and define tables.
in sql server (transact-sql), the create table statement is used to create and define tables. - How to create your own online proxy server in minutes
 in some cases, none of the regular proxy servers worked, and even google translate didn't work.
in some cases, none of the regular proxy servers worked, and even google translate didn't work. - Set up your own VPN server at home with 4 simple ways
 virtual private networks (vpns) are very useful when traveling or using public wi-fi networks in cafes. but you don't have to pay for a vpn service, instead you can host your own vpn server at home.
virtual private networks (vpns) are very useful when traveling or using public wi-fi networks in cafes. but you don't have to pay for a vpn service, instead you can host your own vpn server at home. - Use Web browser to connect FTP Server
 there are many ways to connect to the ftp server and access the content in it. however, the simplest way is to use internet explorer. the ftp connection method via internet explorer is used in case you only want to download or view files stored on ftp public server (with incognito mode).
there are many ways to connect to the ftp server and access the content in it. however, the simplest way is to use internet explorer. the ftp connection method via internet explorer is used in case you only want to download or view files stored on ftp public server (with incognito mode). - How to decentralize users in MS SQL Server
 administrators can create, delete or deny permissions in ms sql server. the permissions here refer to database access (csdl). you can create, delete or deny permissions in ms sql server.
administrators can create, delete or deny permissions in ms sql server. the permissions here refer to database access (csdl). you can create, delete or deny permissions in ms sql server. - How to create a database in MS SQL Server
 ways to create user databases on ms sql server.
ways to create user databases on ms sql server. - How to Create a Private Minecraft Server
 this article shows you how to create and host your own minecraft server on your windows or mac computer. if you want to create a server in minecraft pe, you will need a paid subscription to realms.
this article shows you how to create and host your own minecraft server on your windows or mac computer. if you want to create a server in minecraft pe, you will need a paid subscription to realms.

























 How to Install, Configure, and Test Windows Server 2012 R2 Single Subnet DHCP Server
How to Install, Configure, and Test Windows Server 2012 R2 Single Subnet DHCP Server How to Set Up a Git Server with SSH on Windows
How to Set Up a Git Server with SSH on Windows How to Install Windows Server 2008
How to Install Windows Server 2008 How to Create a Windows Server 2012 R2 Domain
How to Create a Windows Server 2012 R2 Domain How to Install, Configure, and Test Windows Server 2012 R2
How to Install, Configure, and Test Windows Server 2012 R2 How to Install phpMyAdmin on Your Windows PC
How to Install phpMyAdmin on Your Windows PC