How to create a vision board with Canva
Do you find that you need some new inspiration to stay motivated? Or maybe you created a board on Pinterest, but it got so out of hand that you can't tell what your real intentions were.
Having a vision board can help you stay on track and achieve your goals. Canva makes creating a vision board super easy, especially if you're looking to use one of its thousands of templates. Below, you'll learn how to do just that.
How to create a vision board in Canva using a template
1. Find templates
To find a vision board template, start on Canva's main page and type Vision Board into the search bar. Select Enter/Return on the keyboard.
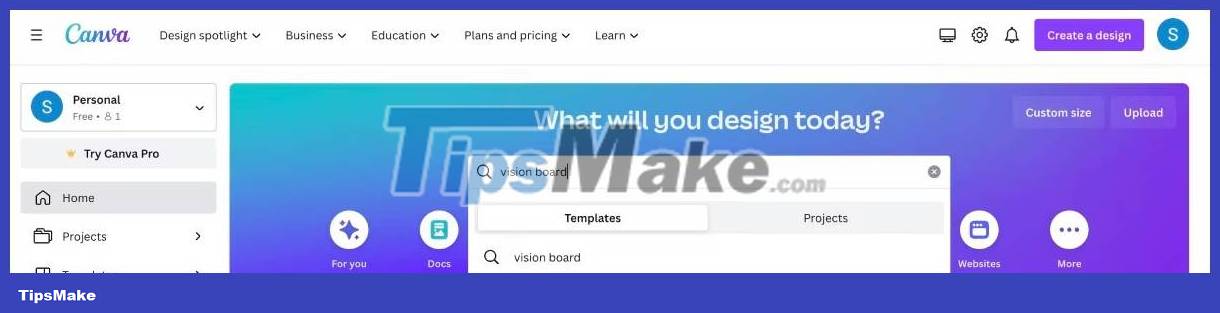 How to create a vision board with Canva Picture 1
How to create a vision board with Canva Picture 1
You will be taken to a page with many templates to choose from. Be aware of templates with the Pro crown icon and Premium icon - you will need Canva Pro to use the templates and remove any watermarks.
 How to create a vision board with Canva Picture 2
How to create a vision board with Canva Picture 2
When you find the right template for you, select it and click Customize This Template on the next page. The template will open on the Canva Editor page, ready for personalization.
2. Select photos and graphics
You might get lucky and find a template that already has some images that work for you. However, to create a truly personalized vision board, try uploading some of your photos and searching through the other options Canva has available.
Upload your own photos
To upload your photo, click Uploads on the left toolbar. From there, you can drag and drop files from your computer to the tab or click Upload Files and find the image you want to upload.
 How to create a vision board with Canva Picture 3
How to create a vision board with Canva Picture 3
These do not have to be the actual photos you took. You can also download images that correspond to your goals to use.
Search for photos on Canva
The photos and graphics you choose aren't just in your gallery. Canva has a large database full of images that you can choose from.
 How to create a vision board with Canva Picture 4
How to create a vision board with Canva Picture 4
To search for images, click Elements on the left toolbar. You can type into the search bar what you're looking for or browse through the sections to see if anything catches your eye.
 How to create a vision board with Canva Picture 5
How to create a vision board with Canva Picture 5
You also have the option of using Canva's AI text-to-image feature. Click Apps on the left toolbar and search for Text to Image . From there, tell the AI what you're looking for and it will present some options for you to choose from.
3. Add images to the template
It's easy to add photos to the template you've chosen. Simply drag and drop the image or graphic to the location you want. Canva will adjust the size for you.
 How to create a vision board with Canva Picture 6
How to create a vision board with Canva Picture 6
It's best to try placing images that are similar to the shape in the template. Otherwise, there's a chance that the image may not be the right size.
4. Change any other words or elements
Your vision board might have some words or elements in the template that don't match the mood you're trying to create.
 How to create a vision board with Canva Picture 7
How to create a vision board with Canva Picture 7
You have the option to change the wording and even completely remove the inappropriate element. To delete, click the element once and press Delete on the keyboard. To change the wording, click the element 3 times so the text cursor appears.
5. Share or download
To share or download your vision board, select Share in the upper right corner.
 How to create a vision board with Canva Picture 8
How to create a vision board with Canva Picture 8
From there, you can choose to share your design with others via links, social shares, download files, and even use Canva's printing service if you want a hard copy.
How to create a Canva vision board from scratch
If you want to get a little more creative with your vision board, you have the option of starting one from a blank page.
1. Create a design
To create a design from scratch, start on Canva's main page. In the upper right corner of the screen, click Create a Design .
 How to create a vision board with Canva Picture 9
How to create a vision board with Canva Picture 9
Just typing vision board won't work here. Instead, you'll need to find what works for you. One option is to use Desktop Wallpaper so you can then set your vision board as your desktop wallpaper.
2. Choose a layout… or don't
After choosing your size, Canva's Editor page opens to a blank document. You have the option of choosing a layout to make placing your photos and graphics on the vision board a little easier.
 How to create a vision board with Canva Picture 10
How to create a vision board with Canva Picture 10
To choose a layout, go to Elements and scroll down until you see Grids . Select See All to get a better look at all the Grid options. If you see a Grid you like, drag and drop it onto the blank canvas and Canva will set the grid to the appropriate size.
If there isn't a suitable option, or if you want to insert your vision board elements differently, you can choose to work with a blank canvas instead.
3. Add photos and encouraging messages
From here, you can add photos, downloaded images, and Canva graphics to create the ultimate vision board.
Just like when using templates, you can drag and drop everything onto the canvas. If you already have a Grid, bring the image to the area you want and add some text to make it unique.
 How to create a vision board with Canva Picture 11
How to create a vision board with Canva Picture 11
If you choose to work with a blank canvas, you have complete control over the image's position, its display angle, how many inspirational quotes and words should surround the photos, and when the amount of content should be displayed. become larger.
 How to create a vision board with Canva Picture 12
How to create a vision board with Canva Picture 12
In some ways, working with a blank canvas is as close to a physical vision board as you're going to get because it's entirely up to what you create.
4. Add your vision board as wallpaper
After downloading your design via the Share button , make sure to save your vision board as a wallpaper. Ultimately, the purpose of a vision board is to inspire, so why not become inspired every time you start your computer?
You should read it
- Instructions for creating QR codes on Canva
- Instructions for creating stickers on Canva
- Instructions for creating podcast covers on Canva
- 10 things you can create with Canva
- How to make mind maps on Canva
- How to create leaflets using Canva
- Steps to create an infographic on Canva
- How to create a resume with Canva
- How to create professional presentations in Canva
- Instructions for sharing designs on Canva
- 8 Best Alternatives to Canva
- How to create a transparent logo on Canva






 How to create a board in Canva
How to create a board in Canva Instructions for creating QR codes on Canva
Instructions for creating QR codes on Canva Instructions for creating stickers on Canva
Instructions for creating stickers on Canva Instructions for creating podcast covers on Canva
Instructions for creating podcast covers on Canva 10 things you can create with Canva
10 things you can create with Canva How to make mind maps on Canva
How to make mind maps on Canva