How to design Pinterest pin on Canva
Pinterest is a great platform to inspire others, and you can use it for anything you're after. It's a great tool if you want to promote your artwork to a wider audience, and you can also use social media to generate traffic for your website.
In addition to saving other users' batteries, you can design and distribute your own batteries. Users can then save them to their moodboard and refer back to them whenever they want.
You can use a variety of programs to design your Pinterest pin, and Canva is arguably the most user-friendly. The following article will cover how to create a Pinterest pin using the Canva app.
1. Choose your design
After logging in to Canva, go to the search bar and type 'pinterest'. You can choose Pinterest Pin (1080 x 1920 px) . Select Create a blank Pinterest pin if you want to start from scratch. If not, you can choose an alternative template.
 How to design Pinterest pin on Canva Picture 1
How to design Pinterest pin on Canva Picture 1
Note that some templates will require a Canva Pro subscription and these are marked with a crown icon. Other templates require a one-time payment and will have a dollar symbol instead. Once you've found a template you like, select Customize this template .
Consider reading TipsMake's complete beginner's guide to Canva if you're new to the platform.
2. Customize the font
Before adding your own images, start by customizing the font for the Pinterest pin in Canva.
1. Click the Text tab on the left toolbar. If you already have text on your Canva pin, tap the text box to customize what you see.
 How to design Pinterest pin on Canva Picture 2
How to design Pinterest pin on Canva Picture 2
2. Expand the drop-down menu and select your preferred font.
 How to design Pinterest pin on Canva Picture 3
How to design Pinterest pin on Canva Picture 3
3. You can also change the color of the newly selected font by selecting the A icon . Meanwhile, numbers with + and - signs allow you to adjust the font size.
3. Add Text Box
In addition to customizing the text already on your design, you can add new text boxes. Again, you need to go to the Text tab first. You can add titles, subheadings and body text.
1. Select the type of text box you want to add to Text .
 How to design Pinterest pin on Canva Picture 4
How to design Pinterest pin on Canva Picture 4
2. Type the text you want in that box.
 How to design Pinterest pin on Canva Picture 5
How to design Pinterest pin on Canva Picture 5
3. Customize the color by clicking the A icon and change the font by expanding that drop-down menu.
You can move your text around using the arrow icon after selecting your text box.
4. Change background and image
Now, after adding your text, you're ready to adjust other visual aspects. Depending on the design, you may have an image in your background - but as you can see from the sample image, the example has selected multiple options.
To upload and add images for your background:
1. Go to Upload > Upload files .
 How to design Pinterest pin on Canva Picture 6
How to design Pinterest pin on Canva Picture 6
2. Select the files you want to import.
3. Drag and drop your image into the Canva design.
 How to design Pinterest pin on Canva Picture 7
How to design Pinterest pin on Canva Picture 7
5. Include other factors
In addition to adding your own images, you can include elements in Canva. You'll find a properly sized library of stock images on Canva, along with stickers, shapes, and more. Note, however, that many options will require a Canva Pro membership.
1. Go to the Elements tab and use the search bar to find what you need.
 How to design Pinterest pin on Canva Picture 8
How to design Pinterest pin on Canva Picture 8
2. Click the element you want to add to your Pinterest pin.
3. Resize and reposition them however you deem necessary.
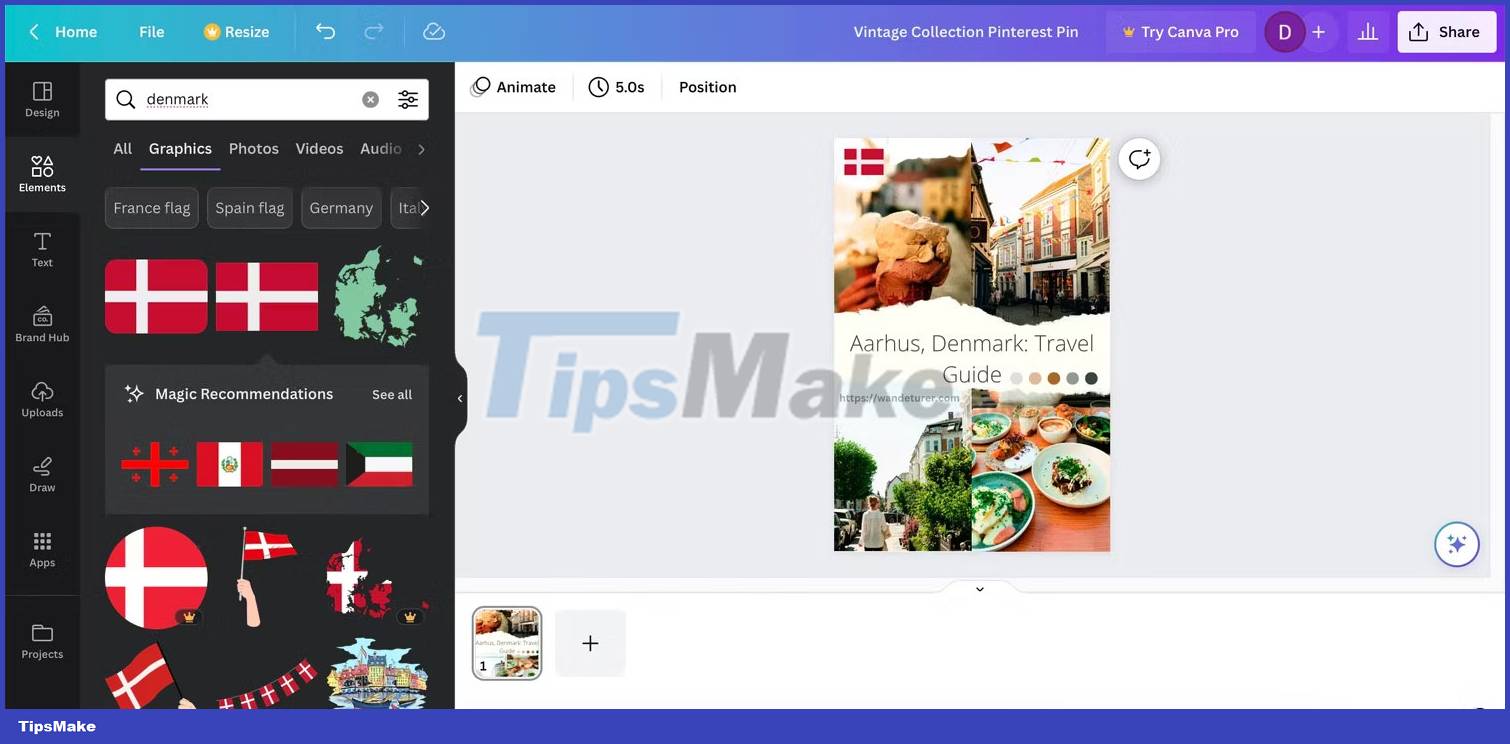 How to design Pinterest pin on Canva Picture 9
How to design Pinterest pin on Canva Picture 9
4. When you're happy with your design, go to Share > Download .
 How to design Pinterest pin on Canva Picture 10
How to design Pinterest pin on Canva Picture 10
You should read it
- 12 helpful ways SEO tips on Pinterest
- What is Pinterest? How to use it?
- How to use Pinterest on Windows 10
- How to register a Pinterest account
- Security guide on Pinterest
- Tips for arranging batteries in Pinterest in a scientific way
- What is Pinterest? Things to know about Pinterest
- Pinterest allows users to try authentic makeup
- How to Add a Pinterest Tab to Your Facebook Fan Page
- 5 Steps to Design a Free Logo on Canva
- How to search on Pinterest without logging in
- How to design iPhone logos and cards with Canva






 5 Steps to Design a Free Logo on Canva
5 Steps to Design a Free Logo on Canva 12 helpful ways SEO tips on Pinterest
12 helpful ways SEO tips on Pinterest What is Pinterest? How to use it?
What is Pinterest? How to use it? How to use Pinterest on Windows 10
How to use Pinterest on Windows 10 How to create leaflets using Canva
How to create leaflets using Canva How to design iPhone logos and cards with Canva
How to design iPhone logos and cards with Canva