How to use the GNotes notes app - Note, Notepad & Memo Android
For more convenience at work, many people choose a note-taking application to be able to track jobs more quickly and conveniently. The previous note applications usually only stop at the basic feature that is creating notes, editing notes, . However, with the continuous development of technology, the application notes today. has more features.
Note - Note, Notepad & Memo is a note-taking application on Android, with many useful features besides creating notes. You can insert data into notes like images and then manage these notes on Gmail. In particular, when a user registers an account on the application, all notes will be synchronized on multiple devices. The following article will guide you how to create notes on GNotes - Note, Notepad & Memo Android.
Step 1:
Go to the link below to download the GNotes - Note app to your device.
- Download the GNotes - Note Android app
Step 2:
To use the application we will not need to register an account, but if you want to sync notes and manage multiple devices, you need to register an account. Click Sign in to register your account, or click the plus icon to create notes.
Next click Sign up to register an account with email address and password.



In case users want to manage notes from Gmail , click Sync with Gmail . Then click Google Authorize to confirm the connection. You will select the Gmail account that is logged on the device to initiate the connection.
When connecting successfully and accessing Gmail, check the note you click on the Notes under Inbox to view.



Step 3:
Once you have successfully created an account, click the blue plus icon to create a new note. At the content entry interface, below will have the function buttons, including creating notes list, adding the current time, adding contacts, expanding the screen interface.


Step 4:
When clicking on the paper clip icon , users will have more options for notes, including Photo, Recorder, Handwrite, Graffiti, Attach.

Photo to insert existing photos into notes . To take a new photo press the camera icon. The user will select the image to be inserted in the library. To delete the inserted photo click on the image and press the trash can icon again . Then press Delete to confirm deleting the picture in the note.


Recorder will proceed to record on notes and save to device. You need to agree to the application be allowed to record, then the recording process will take place. Press the circle button icon to stop recording and will receive a notification of completed recording.


We can click on the audio file to choose to save the device or delete the audio recording.
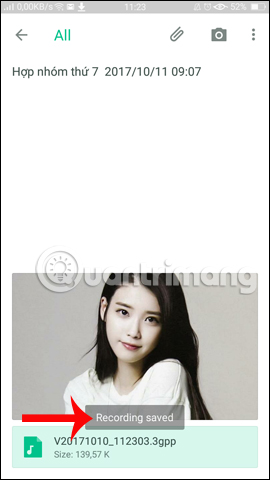

Graffiti to draw and insert images into notes and images saved in notes as PNG files. Press the traces to save the drawing to the note.


Attached to help users choose attachments to notes including audio, video or other formats. If in the format supported by GNotes - Note application, you can see it right away in the note.


Step 5:
Also at the note interface when clicking on the three vertical dots icon , users will have some additional functions including Tags (subject tagging), Reminder (creating reminder message - charging feature), Text ( display notes without list check boxes), Send (share notes), .


Step 6:
When creating the note, return to the All interface. We click on the 3 dashes icon , then select Manager Notebooks from the list. This will put the note in the notebook for easy management.


Next, click the plus icon in the top right corner, then enter a name for the notebook . 2 features Lock lock notes and Set as default as default notebook for notes will charge. Click the arrow in the top left corner to return.


Step 7:
To put a note in the notebook you just created , press and hold on the note, select the book icon and tick the notebook to move the note to the list.


Step 8:
Swipe the screen from left to right and select Settings . In the Settings interface, click Sync Options and then select Wi-Fi only to proceed to sync via WiFi. Automatic sync option will be charged.


Click on Image size to select the level of sync allowed. The free GNotes - Note version will only sync photos up to 100KB in size .


Step 9:
Also at the Settings interface click on Import & Export to extract the attached data in the notes to the device, the password to recover. Click Export Now to extract the entire note.


Depending on the amount of notes created, the process of extracting to the device is fast or slow. The Export Success notification interface appears successfully, click OK to close the notification interface. The extracted file will be saved in the device 's Gnotes_Backup folder .


Step 10:
To restore the note , also open the Import & Export section and select the note you want to restore , click Import below. The application will need user verification, click OK to restore.


In general, the GNotes - Note note application on Android has a basic note-taking feature, along with many other attractive options, such as inserting images, data or drawings for notes. Besides, you can proceed to extract and restore notes from data on the phone.
I wish you all success!
You should read it
- 5 quick and useful note application
- How to pin a note on iOS 11 Notes application
- The best plain text notes application for all platforms
- How to write notes online in Notepad
- Using application notes To write on Windows 10
- How to write notes on Easy Sticky Notes Pro Windows 10
- Useful features on iPhone Notes application
- Instructions for retrieving deleted notes on iPhone / iPad
May be interested
- 5 quick and useful note application
 have you ever had a thought in your mind and wanted to write it down? please choose one of the following modern note application to record ideas in a flash.
have you ever had a thought in your mind and wanted to write it down? please choose one of the following modern note application to record ideas in a flash. - How to pin a note on iOS 11 Notes application
 on the ios 11 notes app, there is a pin note feature at the top of the list of created notes, enabling users to open important notes immediately.
on the ios 11 notes app, there is a pin note feature at the top of the list of created notes, enabling users to open important notes immediately. - 8 Android Apps to Write Notes Directly on the Home Screen
 if you are looking for a quick way to jot down notes on your android phone then home screen widgets are the best option for you.
if you are looking for a quick way to jot down notes on your android phone then home screen widgets are the best option for you. - 6 best note apps for iOS
 in the digital age, taking notes takes place on smartphones. and if you want to work more organized in 2018, check out the following 6 top ios note-taking apps.
in the digital age, taking notes takes place on smartphones. and if you want to work more organized in 2018, check out the following 6 top ios note-taking apps. - Instructions for retrieving deleted notes on iPhone / iPad
 taking notes on smartphone devices will help users much more convenient during the work process, when you can see the content to do quickly. so how to get those notes back when accidentally deleting them on iphone / ipad.
taking notes on smartphone devices will help users much more convenient during the work process, when you can see the content to do quickly. so how to get those notes back when accidentally deleting them on iphone / ipad. - The best plain text notes application for all platforms
 a plain text file can exist for many years. all you need is an application that makes it easy to create, edit and search your notes in plain text.
a plain text file can exist for many years. all you need is an application that makes it easy to create, edit and search your notes in plain text. - How to write notes on Easy Sticky Notes Pro Windows 10
 notes application easy sticky notes pro has added syncing feature to onedrive for users to access whenever they want.
notes application easy sticky notes pro has added syncing feature to onedrive for users to access whenever they want. - What is Notepad ++? Compare Notepad ++ and regular Notepad
 on windows operating systems available for us, notepad software can edit code quickly. but notepad available does not have many features and support for users. in this article, which software tips will guide you about notepad ++? compare notepad ++ and regular notepad.
on windows operating systems available for us, notepad software can edit code quickly. but notepad available does not have many features and support for users. in this article, which software tips will guide you about notepad ++? compare notepad ++ and regular notepad. - These 'hack' tips are only Notepad can do
 not only useful in creating simple documents, but notepad is also a tool to help users in the process of using some tricks to 'hack', create batch files ....
not only useful in creating simple documents, but notepad is also a tool to help users in the process of using some tricks to 'hack', create batch files .... - 5 Free Note-Taking Apps That Easily Beat Paid Options
 if you're spending money on a note-taking app, it's probably time to give up. these free alternatives are not only good enough, but even better than the paid options.
if you're spending money on a note-taking app, it's probably time to give up. these free alternatives are not only good enough, but even better than the paid options.










 Root way of Android phones 7.0 / 7.1 Nougat with KingoRoot
Root way of Android phones 7.0 / 7.1 Nougat with KingoRoot How to root your Android Nougat phone with SuperSU
How to root your Android Nougat phone with SuperSU Extend battery life Android does not need root with this application
Extend battery life Android does not need root with this application How to use 2 Facebook accounts on Android
How to use 2 Facebook accounts on Android 10 super cool Halloween games for Android 2017
10 super cool Halloween games for Android 2017 9 tips to extend battery life for Android phones you should apply today
9 tips to extend battery life for Android phones you should apply today