How to Create a Stadium in Google SketchUp
Part 1 of 5:
Making the Shape of the Stadium
-
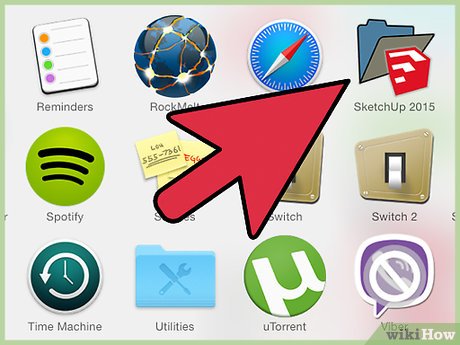 Launch Google SketchUp. After opening it, a dialog box will open asking you to choose a template with different metrics in meters, millimeters, and feet. Select what you want to use and create a new document.
Launch Google SketchUp. After opening it, a dialog box will open asking you to choose a template with different metrics in meters, millimeters, and feet. Select what you want to use and create a new document.- The interface will have a set of tools in the top side and the main view in the middle. The main view contains a space with three different axes and a human figure for scale. You can always delete the human figure by selecting it and pressing 'Delete.'
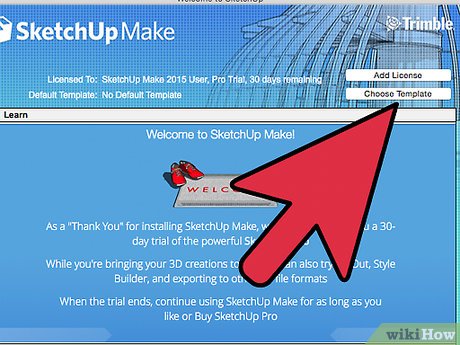
- The interface will have a set of tools in the top side and the main view in the middle. The main view contains a space with three different axes and a human figure for scale. You can always delete the human figure by selecting it and pressing 'Delete.'
-
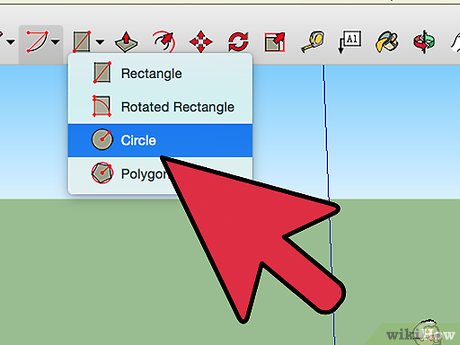 Click the 'Circle' tool from the left toolbar. The cursor will change into a circular pointer.
Click the 'Circle' tool from the left toolbar. The cursor will change into a circular pointer. -
 View the model in two-dimension at the top. Click the 'Camera' menu and select 'Standard Views'. Click 'Top' to get a two-dimension view of the model from above.
View the model in two-dimension at the top. Click the 'Camera' menu and select 'Standard Views'. Click 'Top' to get a two-dimension view of the model from above. -
 Create an ellipse. Do this by right-clicking the mouse and drawing it along the diameter. A good stadium model will be around 20-30m in diameter. Select 'Scale' from the toolbar, then grab and drag a point on the circle to distort it into an ellipse.
Create an ellipse. Do this by right-clicking the mouse and drawing it along the diameter. A good stadium model will be around 20-30m in diameter. Select 'Scale' from the toolbar, then grab and drag a point on the circle to distort it into an ellipse.- You can also keep it as a circle to create a circular stadium instead.
Part 2 of 5:
Creating the Walls
-
 Click the 'Offset' tool. The Offset tool contains two arches and an arrow as an icon.
Click the 'Offset' tool. The Offset tool contains two arches and an arrow as an icon. -
 Create the wall. Start in the center of the existing circle and create a new circle to define the floor area of the stadium. The distance between the outer and inner circle act as walls.
Create the wall. Start in the center of the existing circle and create a new circle to define the floor area of the stadium. The distance between the outer and inner circle act as walls. -
 Create more circles for rows of the stadium. After creating the walls, make more circles using the same Offset tool for seating. Each circle will act as a row of seating.
Create more circles for rows of the stadium. After creating the walls, make more circles using the same Offset tool for seating. Each circle will act as a row of seating.
Part 3 of 5:
Forming the Seats
-
 Select 'Push/Pull' from the toolbar. The button looks like a 3D rectangle with an arrow coming out of the top.
Select 'Push/Pull' from the toolbar. The button looks like a 3D rectangle with an arrow coming out of the top. -
 Pull up the gap between the outer and first inner circle. Click drag the mouse upwards along the blue axis of the gap. This will raise the walls of the stadium.
Pull up the gap between the outer and first inner circle. Click drag the mouse upwards along the blue axis of the gap. This will raise the walls of the stadium. -
 Pull up each row a little lower than the previous. Once you're done with the outer walls, pull the different distances between circles, descending down towards the center. Each row towards the center should be lower than the one behind it.
Pull up each row a little lower than the previous. Once you're done with the outer walls, pull the different distances between circles, descending down towards the center. Each row towards the center should be lower than the one behind it.
Part 4 of 5:
Making the Doors
-
 View the model from the front. Click the 'Camera' menu and select 'Standard Views'. Select 'Front.' to view the front of the model in two dimensions.
View the model from the front. Click the 'Camera' menu and select 'Standard Views'. Select 'Front.' to view the front of the model in two dimensions. -
 Draw a circle where you want the entrance. Select 'Circle' from the toolbar at the top, and draw a circle right on the façade of the stadium where you want the door.
Draw a circle where you want the entrance. Select 'Circle' from the toolbar at the top, and draw a circle right on the façade of the stadium where you want the door. -
 Make the circle into an arch. Click the 'Arc' button and drag the edge of the circle upward to make it look an arch.
Make the circle into an arch. Click the 'Arc' button and drag the edge of the circle upward to make it look an arch. -
 Complete the door. Use the 'Push' tool from the toolbar and push the door inwards to the arena. If you want a door on both sides, extend it to the other side.
Complete the door. Use the 'Push' tool from the toolbar and push the door inwards to the arena. If you want a door on both sides, extend it to the other side.
Part 5 of 5:
Completing the Stadium
-
 Open the 'Intersect' tool. Click the 'Edit' menu and select 'Intersect'. The Intersect tool will allow you to delete unwanted lines from the model.
Open the 'Intersect' tool. Click the 'Edit' menu and select 'Intersect'. The Intersect tool will allow you to delete unwanted lines from the model. -
 Remove unnecessary lines and surfaces. Choose 'Intersect with Model' from the list of options. Select all the surfaces and lines that you want to remove, along with the surfaces that are blocking the doors. Clicking a surface or line will remove it.
Remove unnecessary lines and surfaces. Choose 'Intersect with Model' from the list of options. Select all the surfaces and lines that you want to remove, along with the surfaces that are blocking the doors. Clicking a surface or line will remove it. - Save your work. Once you're satisfied with your stadium, click File →0 Export or File → Save to save it in a variety of different 3D model formats. You can save it as Skp (SketchUp) file, or export it as 3DS, OBJ, Collada, or CAD 2D format.
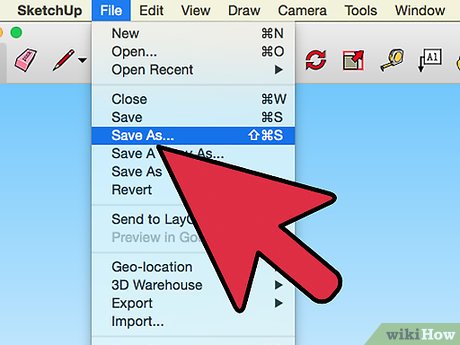
5 ★ | 1 Vote
You should read it
- How to Make a Bowling Pin in Inkscape
- Corel Draw - Lesson 5: Draw a circle, an ellipse
- Macromedia Flash - Variable circle
- How to Draw a Perfect Circle on Microsoft Paint
- How to circle answers in Word, Excel, PowerPoint
- The mysterious 'circle' in the deep sea was finally decoded but the answer made the scientists worry
- How to Create a Sin and Cos Circle in Excel
- How to crop an image into a circle in Photoshop
May be interested
- Instructions for creating Google Group
 google group makes it easier for many people to exchange and email with each other.
google group makes it easier for many people to exchange and email with each other. - How to create a free website with Google Sites
 google web sites is how google allows users to create personal google websites. although it's not as easy as using google page creator, this is a good online site builder. google web sites offers a number of tools that you can't find at google page creator. once you are familiar with google web sites, you will enjoy creating websites with this tool.
google web sites is how google allows users to create personal google websites. although it's not as easy as using google page creator, this is a good online site builder. google web sites offers a number of tools that you can't find at google page creator. once you are familiar with google web sites, you will enjoy creating websites with this tool. - How to create graphs, charts in Google Sheets
 google sheets also features a graphical representation, showing the data that are included so that users can change the chart.
google sheets also features a graphical representation, showing the data that are included so that users can change the chart. - How to create a Google Docs icon on your computer
 to get quick access to google docs, we can create shortcuts to different content using google docs.
to get quick access to google docs, we can create shortcuts to different content using google docs. - How to create a graph in Google Slides
 google slides' easy-to-use interface and online sharing capabilities make it stand out from other programs, and one of the many things you can create with google slides is graphs.
google slides' easy-to-use interface and online sharing capabilities make it stand out from other programs, and one of the many things you can create with google slides is graphs. - What can Google Photos Assistant do for you?
 are you using google photos on your phone? did you know all of its useful features? one of the best features it offers is google photos assistant, an integrated virtual assistant, that helps with all application features and keeps track of your memory. this is all that google photos assistant can do for you.
are you using google photos on your phone? did you know all of its useful features? one of the best features it offers is google photos assistant, an integrated virtual assistant, that helps with all application features and keeps track of your memory. this is all that google photos assistant can do for you. - How to create an invoice in Google Docs
 need a simple way to create professional invoices? then let's learn with tipsmake.com.com how to create invoices easily using google docs.
need a simple way to create professional invoices? then let's learn with tipsmake.com.com how to create invoices easily using google docs. - Complete how to download and use Google Keep
 google keep is a free personal note management application for android devices. with google keep, users can easily jot down ideas that appear in their heads and 'recall' easily wherever they are. in addition, the application also allows you to create a list of items, create voice notes or take a photo and captions accordingly.
google keep is a free personal note management application for android devices. with google keep, users can easily jot down ideas that appear in their heads and 'recall' easily wherever they are. in addition, the application also allows you to create a list of items, create voice notes or take a photo and captions accordingly. - How to Create a Jeopardy Game in Google Slides
 jeopardy games are pretty cool! they're great for having fun with friends or playing with students to review a lesson. now let's learn how to create a jeopardy game in google slides!
jeopardy games are pretty cool! they're great for having fun with friends or playing with students to review a lesson. now let's learn how to create a jeopardy game in google slides! - Powerful support utilities for Google Slides
 google slides is google's online silde presentation service, with the ability to create, edit content and slide shows like on microsoft powerpoint.
google slides is google's online silde presentation service, with the ability to create, edit content and slide shows like on microsoft powerpoint.




















 How to Use the Rotate Tool in SketchUp
How to Use the Rotate Tool in SketchUp How to Add Custom Textures to SketchUp
How to Add Custom Textures to SketchUp How to Copy and Create Arrays in SketchUp
How to Copy and Create Arrays in SketchUp How to Use SketchUp
How to Use SketchUp How to Make Text Look Like Ice Using Blender
How to Make Text Look Like Ice Using Blender How to Make a Glass Bowl with a Napkin in Blender
How to Make a Glass Bowl with a Napkin in Blender