How to Add Custom Textures to SketchUp
Method 1 of 2:
Temporary
-
 Click on the Paint Bucket icon to bring up the Materials dialog.
Click on the Paint Bucket icon to bring up the Materials dialog. -
 Click on the Create Materials icon in the dialog box.
Click on the Create Materials icon in the dialog box. -
 Click on Browse and browse to where the texture is on your hard drive.
Click on Browse and browse to where the texture is on your hard drive. -
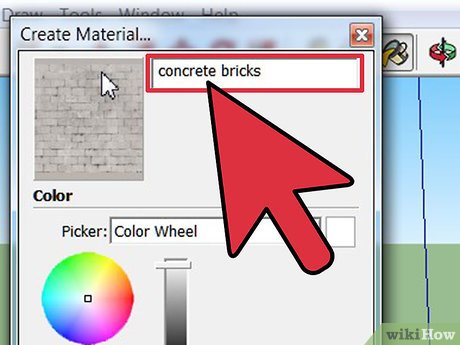 Once you have added it, name it.
Once you have added it, name it. -
 Check that the size is appropriate, if you know the size of it. Here, SketchUp added the size itself.
Check that the size is appropriate, if you know the size of it. Here, SketchUp added the size itself. -
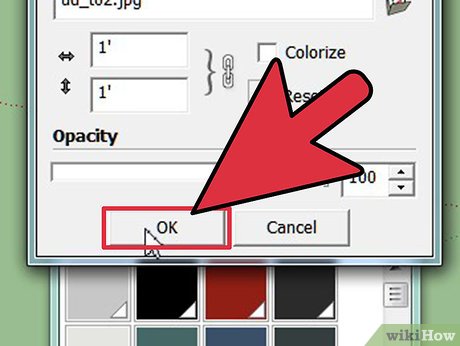 Click OK.
Click OK.- It will be added to the In Model collection of textures.
Method 2 of 2:
Permanent
-
 Do the above process to add it to SketchUp.
Do the above process to add it to SketchUp. -
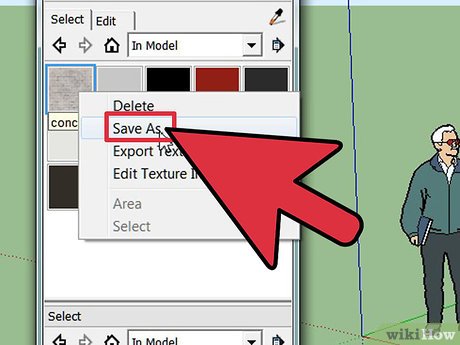 Right click on the new texture and select Save As.
Right click on the new texture and select Save As. -
 Navigate to where you want it. This is a wood texture, so it will be put under wood. Be sure that it has a name other than Material X (whatever that number is).
Navigate to where you want it. This is a wood texture, so it will be put under wood. Be sure that it has a name other than Material X (whatever that number is).- It will be added to the Wood textures.
5 ★ | 1 Vote
You should read it
- How to Prevent Wood Slabs from Splitting
- What is a wood saw? Are there any types?
- [Review] Is Makita wood milling machine good?
- How to Change the Default Print Size on a Mac
- Reveal how to use safe and efficient portable wood shavers
- Unbelievably true, paper blades cut plastic and wood
- How to Change Font Size on a Computer
- In the future, Wood is the only material to build skyscrapers, not concrete or steel
May be interested
- 4 common problems when installing custom ROMs on Android
 the main reason why many people prefer android phones over iphones is because google offers many free android codes. other developers can then freely create android versions with more or less necessary features.
the main reason why many people prefer android phones over iphones is because google offers many free android codes. other developers can then freely create android versions with more or less necessary features. - How to build a custom ChatGPT with your own data
 use the openai api and langchain provide chatgpt with custom data and up-to-date information by 2021 to create a custom instance of chatgpt.
use the openai api and langchain provide chatgpt with custom data and up-to-date information by 2021 to create a custom instance of chatgpt. - How to create custom functions in Google Sheets
 if you need to go beyond what google sheets integrates, creating a custom function would be a useful solution. custom functions are pieces of code that perform actions on the worksheet.
if you need to go beyond what google sheets integrates, creating a custom function would be a useful solution. custom functions are pieces of code that perform actions on the worksheet. - How to create custom directives in Vue
 custom directives allow you to extend the functionality of vue websites in an extensible and modular way. here are detailed instructions.
custom directives allow you to extend the functionality of vue websites in an extensible and modular way. here are detailed instructions. - 10 Custom GPTs That Really Make ChatGPT Better
 custom gpt can teach you programming, plan trips, transcribe videos, etc. there are so many options for you.
custom gpt can teach you programming, plan trips, transcribe videos, etc. there are so many options for you. - How to disable custom scroll bars on Microsoft Edge
 custom scroll bars displayed on edge websites can affect your browsing experience. to resolve this issue, users can disable custom scroll bars on edge.
custom scroll bars displayed on edge websites can affect your browsing experience. to resolve this issue, users can disable custom scroll bars on edge. - How to automate Microsoft Word forms with custom fields
 some jobs require creating letters, forms or other documents on a regular schedule. using custom fields in help documentation can save a lot of time.
some jobs require creating letters, forms or other documents on a regular schedule. using custom fields in help documentation can save a lot of time. - How to create custom WhatsApp message filters
 whatsapp has added a new feature called custom message filters. users can now create their own filters based on custom categories such as family, work, neighbors, etc.
whatsapp has added a new feature called custom message filters. users can now create their own filters based on custom categories such as family, work, neighbors, etc. - 8 best custom PC building websites
 building a custom pc is not an easy task, especially for beginners. fortunately, much help is available on the internet.
building a custom pc is not an easy task, especially for beginners. fortunately, much help is available on the internet. - Use Custom Views to view specific spreadsheet layouts in Excel
 setting up custom views in excel makes it easy to view specific information on a dense spreadsheet or create different layouts for your data. let's see more details about custom views in the post!
setting up custom views in excel makes it easy to view specific information on a dense spreadsheet or create different layouts for your data. let's see more details about custom views in the post!











 How to Copy and Create Arrays in SketchUp
How to Copy and Create Arrays in SketchUp How to Use SketchUp
How to Use SketchUp How to Make Text Look Like Ice Using Blender
How to Make Text Look Like Ice Using Blender How to Make a Glass Bowl with a Napkin in Blender
How to Make a Glass Bowl with a Napkin in Blender How to Cut an Object Using Knife Project in Blender 2.77
How to Cut an Object Using Knife Project in Blender 2.77 How to Make a Coffee Cup Using Blender
How to Make a Coffee Cup Using Blender