Complete how to download and use Google Keep
Google Keep is a free personal note management application for Android devices. With Google Keep, users can easily jot down ideas that appear in their heads and easily ' recall ideas ' wherever they are. In addition, the application also allows you to create a list of items, create voice notes or take a photo and captions accordingly.
In the article below TipsMake.com will introduce all problems about how to download, use and create notes, . on Google Keep .
1. Install and log in Google Keep
To install and sign in to Google Keep, follow the steps below:
1. First open the Google Play Store .
2. Search Google Keep and then click on the first search result .
3. Click Install .
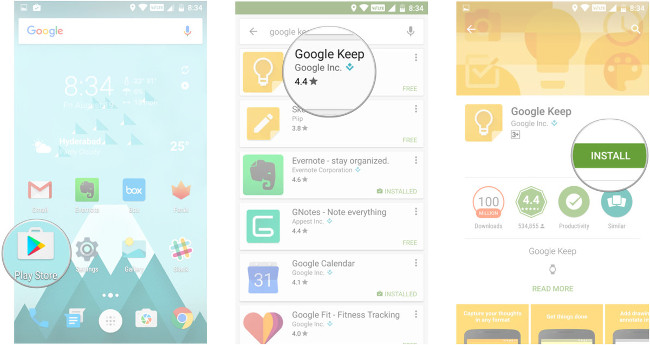 Complete how to download and use Google Keep Picture 1
Complete how to download and use Google Keep Picture 1
4. Next, open the Google Keep application that you just downloaded and installed, then click Get Started .
5. Select the Google account you want to use to link to the application.
 Complete how to download and use Google Keep Picture 2
Complete how to download and use Google Keep Picture 2
In addition, you can download Google Keep to your computer and install it here.
2. Create and edit notes on Google Keep
1. Open the Google Keep application you just downloaded and installed.
2. Find and click the Take a note item in the bottom corner of the screen.
3. Enter the title and content into the text, then press the Back button to save the note.
 Complete how to download and use Google Keep Picture 3
Complete how to download and use Google Keep Picture 3
4. To edit any note, simply press the note you want to edit.
5. Next press the item you want to edit to start editing the note.
6. Click the Back button to save the changes.
 Complete how to download and use Google Keep Picture 4
Complete how to download and use Google Keep Picture 4
3. Create and manage to-do lists on Google Keep
Google Keep allows users to easily create and manage to-do lists. To do this thing:
1. First open the Google Keep application that you have installed.
2. Click the List icon in the bottom corner.
3. Create a title for the list and start adding items. To delete items, click the Delete icon on the right.
 Complete how to download and use Google Keep Picture 5
Complete how to download and use Google Keep Picture 5
4. If you already have a note, you can "turn" the note into to-do list by clicking the " + " icon in the bottom corner of the screen.
5. Click the "+" icon, then select the Checkboxes option to "turn" notes into to-do list.
6. If you do not want to change, you can "bring" the note back by selecting the Menu icon in the top left corner of the screen and selecting Hide Checkboxes .
 Complete how to download and use Google Keep Picture 6
Complete how to download and use Google Keep Picture 6
4. How to share notes and add links on Keep?
Keep has a built-in link feature that allows users to share notes and to-do lists with friends and relatives.
1. Open the Google Keep app on your Android device.
2. Click the note you want to share .
3. Click the Action icon in the bottom right corner.
4. Click the link icon .
5. Allow Keep access to contacts on your device.
 Complete how to download and use Google Keep Picture 7
Complete how to download and use Google Keep Picture 7
6. Enter the email address or the name of the person you want to share the note with.
7. Click the Save button to share the note.
 Complete how to download and use Google Keep Picture 8
Complete how to download and use Google Keep Picture 8
5. Set reminders on Keep
To set up reminders on Google Keep, follow the steps below:
1. Open the Keep app on your Android device.
2. Select any note you want to set reminders.
3. Click the Remind me icon in the top right corner.
4. Set time and location at Time and Location section .
 Complete how to download and use Google Keep Picture 9
Complete how to download and use Google Keep Picture 9
Also you can set recurring reminders, such as shopping lists. When setting up, remind you of the default options for Morning, Afternoon and Evening .
To change these default options:
1. Open the Keep app on your Android phone and then click the incisors icon in the left corner.
2. Click Settings .
3. On the Reminder settings window, click on Morning to change the default time for alarm notifications in the morning .
 Complete how to download and use Google Keep Picture 10
Complete how to download and use Google Keep Picture 10
6. Create audio files on notes
1. Open the Keep app on your Android device.
2. Click the Speaker icon at the bottom of the screen.
3. Start recording .
4. After completing the process, you will see the text attached to the recording file below.
5. To listen to what you have recorded, click the Play button.
 Complete how to download and use Google Keep Picture 11
Complete how to download and use Google Keep Picture 11
7. Add audio files to notes
1. Select any note you want to add audio file , then click the + icon in the bottom left corner.
2. Select the Recording icon and start recording.
3. Now you will see both the content and the audio file you added to the note.
 Complete how to download and use Google Keep Picture 12
Complete how to download and use Google Keep Picture 12
Also you can delete the audio file by clicking the Delete icon on the right side of the audio file.
8. Add images to notes on Google Keep and use OCR
1. Open the Keep app on your Android device.
2. Click the Camera icon.
3. Click Choose an image from your gallery to select a photo from the gallery or Take photo to take a new photo.
4. Add text and title to the image if required.
 Complete how to download and use Google Keep Picture 13
Complete how to download and use Google Keep Picture 13
9. Add text to images
1. Click on the image, then select Menu in the top right corner.
2. Click Grab image text .
3. Alternatively, you can add captions to images by clicking the pen icon in the top left corner.
 Complete how to download and use Google Keep Picture 14
Complete how to download and use Google Keep Picture 14
10. Add photos to an existing note
1. Select the note you want to add and click the + icon in the bottom left corner.
2. Select Take photo to take a new photo to add it to the note.
3. Select Choose image to select a photo from the library, add it to the note.
 Complete how to download and use Google Keep Picture 15
Complete how to download and use Google Keep Picture 15
11. Use Keep as a bookmark tool
1. Open the Menu icon on the Chrome browser to save the link to Keep.
2. Click Share .
3. On the Share via window, navigate to Keep the link saved.
 Complete how to download and use Google Keep Picture 16
Complete how to download and use Google Keep Picture 16
4. Use the Label icon to assign labels to links.
5. Click Save to add the link as a note on Google Keep.
 Complete how to download and use Google Keep Picture 17
Complete how to download and use Google Keep Picture 17
12. Store or delete old notes on Keep
1. Select any note.
2. Click the Archive icon to save the note.
3. Click the Action menu in the bottom right corner to access the option to delete notes.
4. Select Delete to delete the note.
 Complete how to download and use Google Keep Picture 18
Complete how to download and use Google Keep Picture 18
13. Arrange notes with labels on Keep
1. Open the note you want to add the label .
2. Click the Action icon in the bottom right corner of the screen.
3. Choose Labels .
4. Add the label you want .
 Complete how to download and use Google Keep Picture 19
Complete how to download and use Google Keep Picture 19
14. Add labeling via hashtags
Also you can add quick labeling using the hashtag icon (#).
1. Open the note you want to add the label .
2. Enter # to display all available labels.
3. Add the label you want from the list.
 Complete how to download and use Google Keep Picture 20
Complete how to download and use Google Keep Picture 20
15. Edit and arrange notes based on labeling
1. Click Menu in the top left corner.
2. Click the label selector to display the note tagged with a specific label.
 Complete how to download and use Google Keep Picture 21
Complete how to download and use Google Keep Picture 21
3. Click Edit to change the label name .
4. Click the Edit icon in the right pane to edit the name of the label.
5. Click the + icon to add a new label.
 Complete how to download and use Google Keep Picture 22
Complete how to download and use Google Keep Picture 22
16. Add color to notes on Keep
1. Open any note you want to add color .
2. Click the Action icon in the bottom right corner.
3. Choose a color you want to add in the bottom corner.
 Complete how to download and use Google Keep Picture 23
Complete how to download and use Google Keep Picture 23
Refer to some of the following articles:
- This is a way to transfer files from your computer to your Android phone without a USB cable
- All information about devices list on Android 7.0 Nougat, how to download and how to install
- To run Android applications on Windows computers, read this article
Good luck!
You should read it
- Some tips to help you master Google Duo
- Google will start deleting photos, comments, pages and more on Google+ from April
- Google Drive 4,2021.46200, Download Google Drive here
- 11 products of Google are little known
- All ways to install and set up Google Allo
- 18 interesting 'bombs' of Google
- 14 great features on Google you may not know yet
- Interesting search engines on Google that you may not know yet
- 10 creative ways to use Google Keep every day
- Complete how to use Google Gboard keyboard on iPhone, iPad
- Some useful tricks Google Allo users should know
- Google allows trial applications before purchasing






 Google Drive 4,2021.46200, Download Google Drive here
Google Drive 4,2021.46200, Download Google Drive here Complete how to use Google Gboard keyboard on iPhone, iPad
Complete how to use Google Gboard keyboard on iPhone, iPad How to download files on Google Drive when the download limit is exceeded
How to download files on Google Drive when the download limit is exceeded How to download PDF files on Google Drive is blocked download
How to download PDF files on Google Drive is blocked download Google launched Gallery Go, a lighter version of Google Photos for low-profile devices
Google launched Gallery Go, a lighter version of Google Photos for low-profile devices How to download photos from Google Slides slides
How to download photos from Google Slides slides