How to Create a Folder on a Mac
You can create folders on your Mac using the Finder and Apple's built-in file manager. In addition to simple folders, there are also smart folders, some neat shortcuts, and other tricks to keep in mind. This article will show you how to create everything from simple to smart folders on your Mac.
Use Finder to create folders
To create a regular folder, launch Finder (blue and white smiley) and navigate to the location where you want to create the folder.
Now go to File > New Folder to create a folder. You'll need to give the folder a name, then press Enter to finish. You are now free to drag other files and folders into your newly created folder.
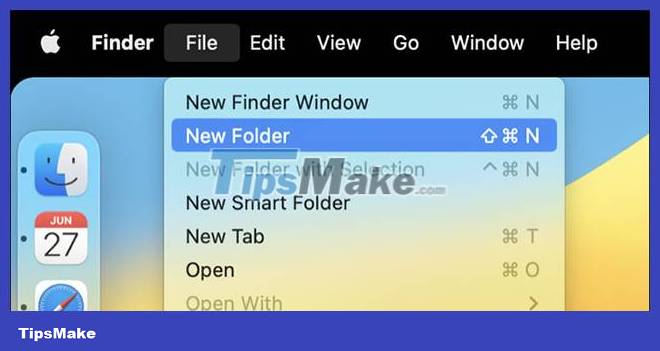
You can also use the keyboard shortcut Command+Shift+N to create a new folder. Another useful trick is to create a folder from a set of items. To do this, select the items you want to include in your new folder by clicking and dragging the icons, or by using the Command+Click key combination to select multiple items.

Now navigate to File > New Folder with Selection (or use Command+Control+N ) to create a folder and move these folders into it. You will also find this option in the menu that appears when you right-click ( Command+Click ) on the hidden items.
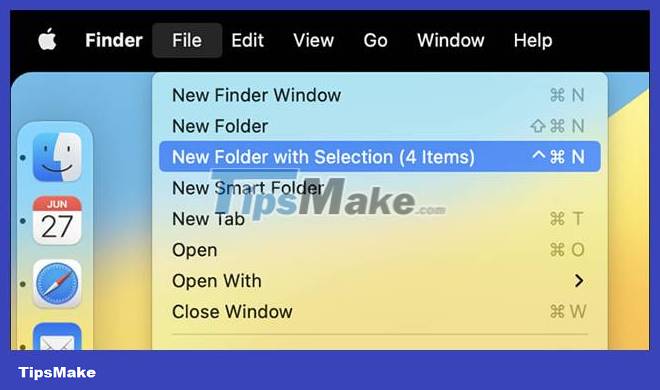
Create directory from command line
You can do a lot of things with command-line tools on your Mac, including creating folders. To do this, first launch Terminal and navigate to the location where you want to create the folder. For example, using the command cd ~/Documents/ will take you to the Documents entry in the system's user directory.
You can now use the command mkdir foldername (replace foldername with the name of the folder you want to create) to create a new folder. If you are new to Mac, you may find Terminal operations a bit difficult.
Take advantage of Smart Folders
Smart Folders are another way to organize items on your Mac, accessible via File > New Smart Folder in the Finder. Smart folders work by turning search strings into autocomplete folders based on set criteria. So, for example, if you want a folder containing only the PDF documents you've opened in the last month, you can combine the search and save it into a folder that you can quickly access using the Finder.

Creating a Smart Folder on a Mac is an easy process, and similar features exist in many other Apple apps. For example, you can create a Smart Folder in Apple Notes, a Smart Playlist in iTunes (Apple Music), or a Smart Album in Apple Photos that work the same way.
You should read it
- Steps to create a new folder in Microsoft Outlook
- How to create an application folder on Android
- How to set the default name of a newly created folder according to the current date on Windows 10
- Tips to change the default name of the newly created folder on Windows 10
- How to Zip Folder on Windows
- How to Make an Invisible Folder
- Set a password for the folder, set a password for the folder or folder using Folder Guard
- How to Set Password for Folder and File in Windows
May be interested
- How to Zip Folder on Windows
 this wikihow teaches you how to create a zip file from a folder using either the built-in windows zip tool or a third-party app like winzip. navigate to the folder you want to zip. no need to open the folder, just bring it onto the screen....
this wikihow teaches you how to create a zip file from a folder using either the built-in windows zip tool or a third-party app like winzip. navigate to the folder you want to zip. no need to open the folder, just bring it onto the screen.... - Tips to change the default name of the newly created folder on Windows 10
 when you create a new folder in windows 10, the folder name will automatically be 'new folder'.
when you create a new folder in windows 10, the folder name will automatically be 'new folder'. - How to set the default name of a newly created folder according to the current date on Windows 10
 by default, when you create a new folder in windows 10, that folder is automatically named 'new folder'. there is absolutely no problem with this name, but you do not like it and want to use the current date itself as the folder name for easy management, just follow these steps.
by default, when you create a new folder in windows 10, that folder is automatically named 'new folder'. there is absolutely no problem with this name, but you do not like it and want to use the current date itself as the folder name for easy management, just follow these steps. - Instructions for creating status classification folder on Lotus
 the status folder creation feature, in lotus, will help you post your own status for events, trips or achievements based on the created folders.
the status folder creation feature, in lotus, will help you post your own status for events, trips or achievements based on the created folders. - Instructions for creating folders on iPhone
 to clean up the iphone screen interface from too many application icons, users should create application folders. users can create multiple folders to group applications with the same purpose together.
to clean up the iphone screen interface from too many application icons, users should create application folders. users can create multiple folders to group applications with the same purpose together. - How to Create a Download Folder
 a download folder is a folder where you save files that you download through your computer. many programs create a default download folder to save downloads when they are installed, however the default location of the download folder can...
a download folder is a folder where you save files that you download through your computer. many programs create a default download folder to save downloads when they are installed, however the default location of the download folder can... - How to change the default name 'New Folder' of a newly created folder in Windows 10
 by default, when you create a new folder in windows 10, that folder is automatically named 'new folder'.
by default, when you create a new folder in windows 10, that folder is automatically named 'new folder'. - Create password to protect folders without using software
 in this article, i will show you how to create a password for a directory without the need for software support.
in this article, i will show you how to create a password for a directory without the need for software support. - How to create folders on iPhone Dock
 the dock on the iphone only has room for four icons (with an ipad of eight) and most people just keep their favorite apps there. but do you know you can add application folders to this dock? this is how you do it.
the dock on the iphone only has room for four icons (with an ipad of eight) and most people just keep their favorite apps there. but do you know you can add application folders to this dock? this is how you do it. - How to create a folder on Windows 10 simply
 are you new to computers and don't know how to create a folder? don't worry, tipsmake's article below will guide you
are you new to computers and don't know how to create a folder? don't worry, tipsmake's article below will guide you










 8 reasons MacBook is better than other laptops
8 reasons MacBook is better than other laptops 6 reasons why Macs are not suitable for gaming
6 reasons why Macs are not suitable for gaming 6 notable differences between Mac Studio and Mac Pro
6 notable differences between Mac Studio and Mac Pro Instructions to install Windows 10 on Macbook
Instructions to install Windows 10 on Macbook How to lock the MacBook keyboard for cleaning and repair
How to lock the MacBook keyboard for cleaning and repair How to batch rename files on Mac
How to batch rename files on Mac