Complete on Photos apps on iPhone / iPad - Part 2: Anniversary features (Memories)
Through the first part of the Series, we have a better understanding of the positioning function and the Album section of the Photos app of the iPhone and iPad, as well as some of their tips and tricks such as managing and organizing photos and videos, viewing places you have taken, sharing photos . Part 2 of the Series will continue with the Memories feature in the Photos app of the iPhone and iPad.
Part 1: Complete the Photos app on iPhone / iPad - Part 1: Positioning and Album
III. Memories (Memories) feature in Photos app
For digital cameras like the iPhone and iPad can help us capture and store lots of photos if we want. This is great because we can store every moment anywhere. But sometimes, because there are so many pictures, it is easy for us to forget some photos that we took. With the new Memories feature of iOS 10 version in Photos app, it will help us not only to find photos that we don't see for long, but also to help synthesize them together, add background music and turn they become something more than just photos.
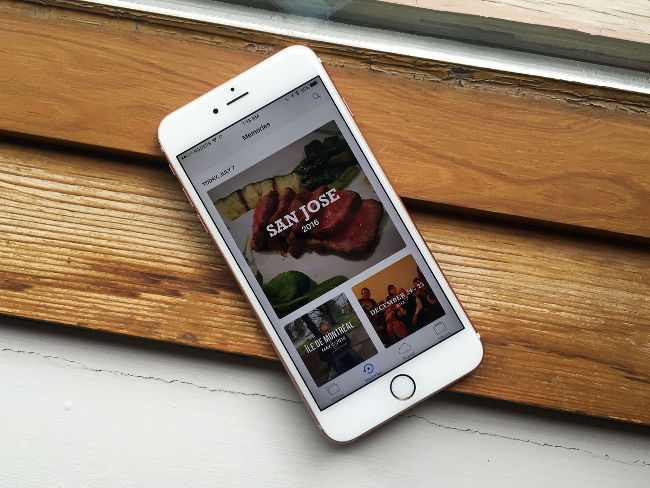 Complete on Photos apps on iPhone / iPad - Part 2: Anniversary features (Memories) Picture 1
Complete on Photos apps on iPhone / iPad - Part 2: Anniversary features (Memories) Picture 1
1. How to open the Memories feature in Photos app
- Enter Photos app on the iPhone or iPad home screen.
- Select Memories under the toolbar below the screen. It has an arrow symbol circled around the triangle.
- Click on the memory you want to see.
 Complete on Photos apps on iPhone / iPad - Part 2: Anniversary features (Memories) Picture 2
Complete on Photos apps on iPhone / iPad - Part 2: Anniversary features (Memories) Picture 2
2. How to find memories that you want to see
- Enter Photos app on the iPhone or iPad home screen.
- Select Memories under the toolbar below the screen.
- Click the search icon with the magnifying glass in the upper right corner of the screen.
 Complete on Photos apps on iPhone / iPad - Part 2: Anniversary features (Memories) Picture 3
Complete on Photos apps on iPhone / iPad - Part 2: Anniversary features (Memories) Picture 3
- Enter time or search by time range to find specific memories.
3. Ways to watch slideshow videos Slideshow memories
- Enter Photos app on the iPhone or iPad home screen.
- Select Memories under the toolbar below the screen.
 Complete on Photos apps on iPhone / iPad - Part 2: Anniversary features (Memories) Picture 4
Complete on Photos apps on iPhone / iPad - Part 2: Anniversary features (Memories) Picture 4
- Click on the memory you want to see.
- Press the Play key on the large picture located at the top of the screen.
 Complete on Photos apps on iPhone / iPad - Part 2: Anniversary features (Memories) Picture 5
Complete on Photos apps on iPhone / iPad - Part 2: Anniversary features (Memories) Picture 5
- To stop the slideshow, tap the screen, then a pause key will appear at the toolbar at the bottom of the screen.
4. How to change the theme (theme) Slideshow video slideshow of anniversary
- Enter Photos app on the iPhone or iPad home screen.
- Select Memories under the toolbar below the screen.
- Click on the memory you want to see.
- Press the Play key on the large picture located at the top of the screen.
- Click on the screen.
 Complete on Photos apps on iPhone / iPad - Part 2: Anniversary features (Memories) Picture 6
Complete on Photos apps on iPhone / iPad - Part 2: Anniversary features (Memories) Picture 6
- Press the pause key in the toolbar at the bottom of the screen.
- To select a theme, drag right or left on the toolbar just below the slide show to choose from a number of options such as happiness, advanced, epic, subtle, gentle .
 Complete on Photos apps on iPhone / iPad - Part 2: Anniversary features (Memories) Picture 7
Complete on Photos apps on iPhone / iPad - Part 2: Anniversary features (Memories) Picture 7
5. How to change the title, background music, duration and photos inside anniversary slideshow videos
- Enter Photos app on the iPhone or iPad home screen.
- Select Memories under the toolbar below the screen.
- Click on the memory you want to see.
- Press the Play key on the large picture located at the top of the screen.
- Click on the screen.
- Press the pause key in the toolbar at the bottom of the screen.
 Complete on Photos apps on iPhone / iPad - Part 2: Anniversary features (Memories) Picture 8
Complete on Photos apps on iPhone / iPad - Part 2: Anniversary features (Memories) Picture 8
- Click the edit icon on the right side of the toolbar at the bottom of the screen.
- Click Done when you're happy with your settings.
 Complete on Photos apps on iPhone / iPad - Part 2: Anniversary features (Memories) Picture 9
Complete on Photos apps on iPhone / iPad - Part 2: Anniversary features (Memories) Picture 9
6. How to save a commemorative slideshow slideshow video
- Enter Photos app on the iPhone or iPad home screen.
- Select Memories under the toolbar below the screen.
- Click on the memory you want to see.
- Press the Play key on the large picture located at the top of the screen.
- Click on the screen.
- Press the pause key in the toolbar at the bottom of the screen.
- Click the Share icon on the left side of the toolbar at the bottom of the screen.
- Select Save Video (Save video)
 Complete on Photos apps on iPhone / iPad - Part 2: Anniversary features (Memories) Picture 10
Complete on Photos apps on iPhone / iPad - Part 2: Anniversary features (Memories) Picture 10
7. How to delete photos from anniversary slideshow videos
Suppose you have a memory that contains some photos that you don't want to be inside this memory, Memories feature that will help you do that.
- Enter Photos app on the iPhone or iPad home screen.
- Select Memories under the toolbar below the screen.
- Click on the memory you want to see.
 Complete on Photos apps on iPhone / iPad - Part 2: Anniversary features (Memories) Picture 11
Complete on Photos apps on iPhone / iPad - Part 2: Anniversary features (Memories) Picture 11
- Click Select at the top right of the screen.
- Select the photo you want to delete from this slideshow.
- Click on the trash can icon at the bottom right of the screen.
- You can then choose to delete the photo or choose to cancel it if you have chosen the wrong image you want to delete from that slideshow.
8. How to add slideshow video to favorite memories
- Enter Photos app on the iPhone or iPad home screen.
- Select Memories under the toolbar below the screen.
- Click on the memory you want to see.
- Scroll down to the bottom of the screen.
- Click the Add to Favorite Memories item (add to your favorite memories) .
 Complete on Photos apps on iPhone / iPad - Part 2: Anniversary features (Memories) Picture 12
Complete on Photos apps on iPhone / iPad - Part 2: Anniversary features (Memories) Picture 12
- You can also repeat the above steps and select Remove from Favorite Memories to remove from your favorite memories.
9. Ways to delete a commemorative slide show video
If you don't like a certain memory in the app, you can completely delete it.
- Enter Photos app on the iPhone or iPad home screen.
- Select Memories under the toolbar below the screen.
- Click on the memory you want to see.
- Scroll down to the bottom of the screen.
- Select Delete Memory .
- Select Delete Memory again when a table appears on the screen.
 Complete on Photos apps on iPhone / iPad - Part 2: Anniversary features (Memories) Picture 13
Complete on Photos apps on iPhone / iPad - Part 2: Anniversary features (Memories) Picture 13
10. Ways to see who was in that commemorative slideshow video
- Enter Photos app on the iPhone or iPad home screen.
- Select Memories under the toolbar below the screen.
- Scroll down until you see Group & People (everyone)
- Drag right and left to see who appeared in your slideshow video.
 Complete on Photos apps on iPhone / iPad - Part 2: Anniversary features (Memories) Picture 14
Complete on Photos apps on iPhone / iPad - Part 2: Anniversary features (Memories) Picture 14
11. How to view on the location map that the commemorative slideshow video takes place
- Enter Photos app on the iPhone or iPad home screen.
- Select Memories under the toolbar below the screen.
- Click on the memory you want to see.
- Scroll down until you see Places .
- Click on the map to see where your photos were taken.
 Complete on Photos apps on iPhone / iPad - Part 2: Anniversary features (Memories) Picture 15
Complete on Photos apps on iPhone / iPad - Part 2: Anniversary features (Memories) Picture 15
- You can also select Show nearby photos (show photos near you) to see photos taken nearby.
(continue)
You should read it
- Complete on Photos apps on iPhone and iPad - Part 1: Positioning and Albums
- Complete the Photos app on iPhone / iPad - Part 4: Edit photos
- Tips to help you master iPhone X
- How to use iPhone Xs, Xs Max for newbies
- Instructions for using memories album on iPhone in Photos
- Some tips and tricks on using Camera on iPhone (part 2)
- Some tips and tricks on using Camera on iPhone (end part)
- How many tricks have you missed using this iPhone?
- How to use iPhone X with screen swipe operations
- 6 steps not to be missed when choosing to buy an old iPhone
- 5 tips to know when using iPhone 7 and iPhone 7 Plus
- 11 extremely useful features of iPhone headphones that users do not know
May be interested

Complete the Photos app on iPhone / iPad - Part 3: Face detection feature on photos

Complete the Photos app on iPhone / iPad - Part 4: Edit photos

8 ways to save iPhone battery, increase battery life when using iPhone

Essential applications for new iPhone users

Applications to identify songs for smartphones

Instructions to turn off the feature of manually writing messages on iPhone / iPad






 Complete the Photos app on iPhone / iPad - Part 4: Edit photos
Complete the Photos app on iPhone / iPad - Part 4: Edit photos Instructions for deleting commemorative photos in Google Photos
Instructions for deleting commemorative photos in Google Photos Complete the Photos app on iPhone / iPad - Part 3: Face detection feature on photos
Complete the Photos app on iPhone / iPad - Part 3: Face detection feature on photos Complete on Photos apps on iPhone and iPad - Part 1: Positioning and Albums
Complete on Photos apps on iPhone and iPad - Part 1: Positioning and Albums Summary of errors that occurred during the process of updating Windows 10 Anniversary and how to fix them (Part 1)
Summary of errors that occurred during the process of updating Windows 10 Anniversary and how to fix them (Part 1) Instructions for using memories album on iPhone in Photos
Instructions for using memories album on iPhone in Photos