How to convert to Vector in Photoshop
When you use Adobe Photoshop to create graphic products for your business and customers, your images include pixels (small square elements that make up a grid bitmap image). Besides, Photoshop also supports vector elements, including live and other forms of images. When you want to convert a bitmap element into a vector line, you can use some of the same techniques in a drawing program as Adobe Illustrator rather than an image editor like Photoshop.
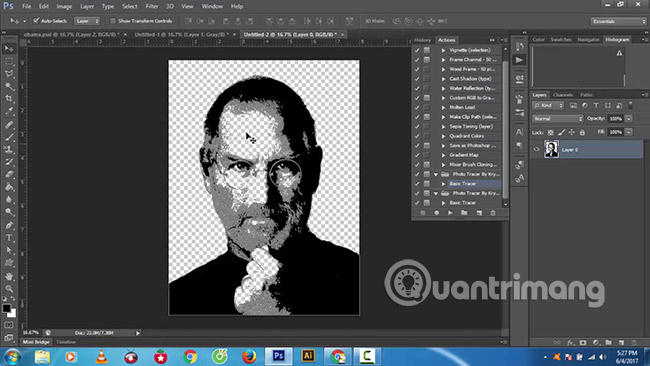
1. Click "P" to select the Pen tool . Open the "Window" menu and select "Paths" to display the Paths control panel . In the Options bar , select the standard version of the Pen tool , to draw the correct Bezier and straight line, or the Freeform version to produce relative drawing results, just like when using pen and paper, or Magnetic Pen to draw based on the transition of color or brightness in the image. Draw straight vector lines to represent every conversion of other elements of your image. Press "Enter" to indicate the end of a line is open or closed, or click the open anchor point to complete the line where it started.
2. Make a selection using any combination of Marquee, Magic Wand, Lasso and other selection tools. To turn your selection into a line, open the flyout menu in the top right corner of the Paths panel and select "Make Work Path" or click the corresponding button at the bottom of the control panel. Set a tolerance value to govern how your line is selected (exact or relative) based on the boundary of the original selection. At 0.5 pixels, your vector lines preserve subtle changes in the selection, while at 10 pixels, the vector will use several anchor points and display smooth transition effects.
3. Double-click the Work Path that appears in the Paths panel , when you draw the first stroke with the Pen tool or convert the selection into a vector line. Name your vector line or accept the default "Path [X]" value, where "[X]" represents a number. Unless you convert your Work Path into a named vector line, the next action you take to create a line replaces the vector line on your current Work Path with the new vector output.
4. Export a vector line from your Photoshop document in Adobe Illustrator format for use in other programs. Open the "File" menu , locate its "Export" submenu and select "Paths to Illustrator". The resulting file contains vector lines that are not sharp or not filled.

Advice
- The shape layer includes an overlay with a vector mask, to determine the circumference of the shape. If you select the Pen tool and click the "Shape Layers" button in the Options bar , the resulting vector drawing forms a mask for a shape.
- When you convert a selection into a vector line, any transparent edge becomes colored edges.
- You can convert a vector line in the same way you would convert a layer of an image and can select all or part of that vector line. Use the "Path Selection" tool to select all or part of the vector element you want to convert. Open the "Edit" menu , locate the "Transform Path" submenu and select the transform you want to apply, including Free Transform or any of its transformations, such as Warp or Rotate.
Warning
Although you can create a vector line from the selection, you cannot create a selection from an open vector line.
See more:
- How to use Smart Objects in Adobe Photoshop
- How to use Photoshop Fix delete excess details in photos
- Use the blur feature in Photoshop
You should read it
- How to Convert JPG to Vector
- How to Convert Raster to Vector
- How to Vectorize an Image
- How to use Photoshop CS5 - Part 10: Use Layer Mask and Vector Mask to delete the background image
- Corel Draw: Use the photo corner effect in Corel Draw
- How to Turn a 2D Image Into 3D Using Blender
- Top 5 best vector image creation software
- How to draw vector illustrations from A to Z
May be interested
- How to Turn a 2D Image Into 3D Using Blender
 simple 2d images, such as a logo, can easily be converted into 3d images in blender 3d. the easiest way to do this is to first convert the image into a vector image using a vector graphics editor such as adobe illustrator, or inkscape....
simple 2d images, such as a logo, can easily be converted into 3d images in blender 3d. the easiest way to do this is to first convert the image into a vector image using a vector graphics editor such as adobe illustrator, or inkscape.... - How to convert color photos to black and white Photoshop
 converting color images into black and white on photoshop is one of the familiar ways of creating artwork.
converting color images into black and white on photoshop is one of the familiar ways of creating artwork. - 2 ways to convert JPG image file to PDF
 yesterday, we showed you how to convert excel files to pdf files. today, we will continue to share with you 2 simple ways to convert jpg image file to pdf format. let's refer to offline.
yesterday, we showed you how to convert excel files to pdf files. today, we will continue to share with you 2 simple ways to convert jpg image file to pdf format. let's refer to offline. - How to use Adobe Firefly's Vector Recoloring AI tool
 adobe firefly continues to bring new ai tools to adobe users, including the vector recoloring tool. it's an easy-to-use tool that provides dozens of useful results in just a few minutes.
adobe firefly continues to bring new ai tools to adobe users, including the vector recoloring tool. it's an easy-to-use tool that provides dozens of useful results in just a few minutes. - How to Vectorize an Image
 vector and raster graphics are two different kinds of images, although they are not often distinguishable by the naked eye. vector images are geometrical, computer graphics based on an x and y-axis, so that they can be scaled up or down...
vector and raster graphics are two different kinds of images, although they are not often distinguishable by the naked eye. vector images are geometrical, computer graphics based on an x and y-axis, so that they can be scaled up or down... - Steps to save Photoshop files as PDF
 exporting photos in photoshop has a lot of different options, in addition to you saving as a regular image format such as saving the image as a pdf.
exporting photos in photoshop has a lot of different options, in addition to you saving as a regular image format such as saving the image as a pdf. - How to convert a color image to black and white using Photoshop
 converting color photos to black-and-white photos is the most basic and easiest technique to do in photoshop. in the tutorial below, tipsmake.com shared with readers the quickest and simplest way to convert color photos to black and white photos.
converting color photos to black-and-white photos is the most basic and easiest technique to do in photoshop. in the tutorial below, tipsmake.com shared with readers the quickest and simplest way to convert color photos to black and white photos. - Top 5 best vector image creation software
 vector image creation software. the graphic design software below will help you create vector images, the advantage is that you will not have to pay like illustrator.
vector image creation software. the graphic design software below will help you create vector images, the advantage is that you will not have to pay like illustrator. - How to batch convert CR2 files to JPG extremely fast using Photoshop
 if you have 100 cr2 files that need to be converted to jpg at a time, how to do it quickly. this article i will guide you how to batch convert cr2 files to jpg extremely fast in photoshop.
if you have 100 cr2 files that need to be converted to jpg at a time, how to do it quickly. this article i will guide you how to batch convert cr2 files to jpg extremely fast in photoshop. - How to convert black and white photos to color photos using Photoshop
 how to convert black and white photos to color photos using photoshop. converting black and white images into color images will help you have a more vivid and beautiful picture. today, software tips will guide you how to convert black and white photos to color photos with p
how to convert black and white photos to color photos using photoshop. converting black and white images into color images will help you have a more vivid and beautiful picture. today, software tips will guide you how to convert black and white photos to color photos with p










 How to turn an image into transparent with GIMP
How to turn an image into transparent with GIMP How to rotate selections in GIMP
How to rotate selections in GIMP How to change colors for photos in Photoshop
How to change colors for photos in Photoshop How to create photo effects on Photoshop
How to create photo effects on Photoshop Things Photoshop can do and GMIP does not
Things Photoshop can do and GMIP does not How to draw borders for text in GIMP
How to draw borders for text in GIMP