How to turn text into voice on Any Text to Voice
Many websites now offer text-to-speech engines, or direct words to text for different purposes. Any Text to Voice is an application on Windows 10 that supports converting all text into mp3 voice files, with the languages that users are installing on the system.
Users have many ways to upload the original text to Any Text to Voice, such as uploading docx, doc, rtf, html, epub, mobi or txt files or pasting the content to be converted into audio directly into the interface. interface of the application. During use we can change the speed of the audio file and download it with the adjusted settings. The following article will guide you how to use Any Text to Voice.
- How to convert text into Viettel's Text to Speech voice
- 7 best text-to-speech applications for Android
- Guide to combine Alreader and Text to Speech to listen to and read books on Android
- Translator, Microsoft's text-to-speech application that supports Vietnamese
Instructions for using Any Text to Voice Windows 10
Step 1:
We download the Any Text to Voice application for Windows 10 by following the link below. Click Get to proceed to download.
- Download the Any Text to Voice application

Wait for the installation process to finish we launch the application.

Step 2:
Next, users need to install additional languages on the system for Any Text to Voice to recognize that language. We press Windows + I and select Time & Language .
Switch to the new user interface, click Language to change the settings for computer language.

Continue to look to the right, click Add a language to add a new language for the computer system.

In this interface, you enter Vietnamese keyword and will see the results below. Click and then click Next to continue.

Finally click Install and wait for the language installation process to complete.

Step 3:
In the interface of the application we will see many options for uploading content.
- Load text from file: Import documents from supported text files including docx, doc, rtf, html, epub, mobi, txt.
- Paste from clipboard: Enter the content cached.
- Enter text directly into the application's white frame.
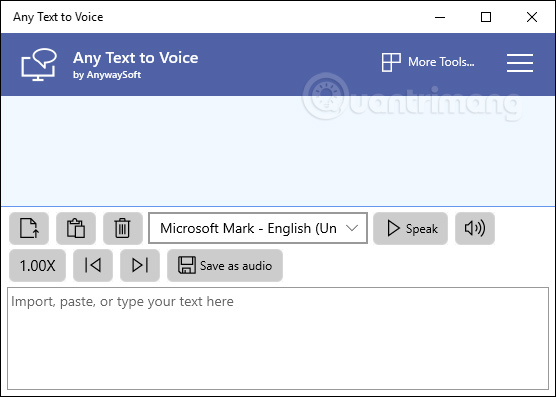
Step 4:
Next, the user selects the language that the application wants to turn into a voice. Here we will choose Vietnamese.
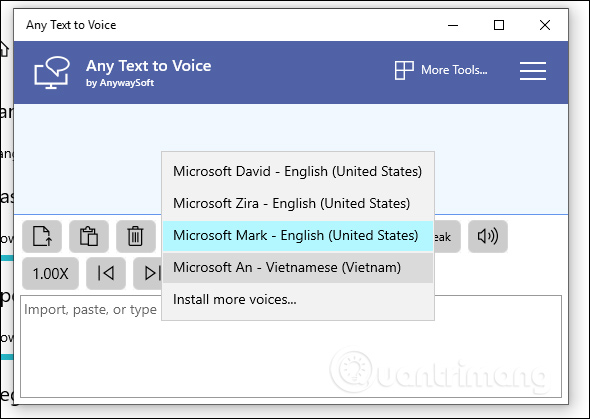
After content is available, press the Speak button for the app to read the content. The content is read one after another and the word flashes green when it reaches the correct position. Press Pause to pause reading.

Step 5:
Also in the document reading frame you have the option of changing the reading speed of the document or the volume of the voice.

If you want to download the audio file, click Save as audio .

Immediately after that the conversion process is carried out to convert the sounds into separate files.

When the conversion is complete, the user will get the address of the mp3 audio file storage folder as shown below. Click Open File to hear the audio file immediately.

For other languages, Any Text to Voice works very well.
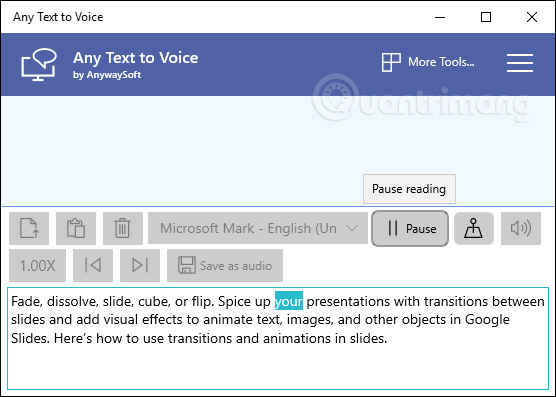
Any Text to Voice gives users the tools to convert text into voice efficiently and accurately. Any Text to Voice identifies the language thanks to the language that Windows 10 installs and the type of language you choose in the application.
I wish you successful implementation!
You should read it
- Guide to combining Alreader and Text to Speech to listen to reading books on Android
- 7 best text-to-speech transfer apps for Android
- How to convert text into Viettel's Text to Speech voice
- How to convert the voice into Viettel's Speech to Text text
- How to convert text into speech using SpeechTexter
- How to turn your voice into text
- Enable Speech-to-Text on Android
- Prepare voice text on Google Docs
May be interested
- How to set up voice text reading mode in Foxit Reader?
 foxit reader is chosen by many people to perform tasks with pdf files because it is a versatile software that can read, write notes, insert images into content, attach files ... in addition, it it is also possible to read voice text very useful when learning foreign languages. if you do not know how to use this feature, you can refer to the instructions below of tipsmake.com.
foxit reader is chosen by many people to perform tasks with pdf files because it is a versatile software that can read, write notes, insert images into content, attach files ... in addition, it it is also possible to read voice text very useful when learning foreign languages. if you do not know how to use this feature, you can refer to the instructions below of tipsmake.com. - 7 best text-to-speech transfer apps for Android
 text-to-speech transfer applications allow you to listen to news on the way to work in the morning, update new text messages in bed or even enjoy your favorite ebooks without looking at screen.
text-to-speech transfer applications allow you to listen to news on the way to work in the morning, update new text messages in bed or even enjoy your favorite ebooks without looking at screen. - Typing text by voice on a text editor
 typing text by voice on the text editor is extremely fast and simple
typing text by voice on the text editor is extremely fast and simple - The best speech-to-text app for Android
 whether you want to read notes on the move, share notes with your friends and colleagues, or record messages for family members, google play store also has an application that meets your needs. .
whether you want to read notes on the move, share notes with your friends and colleagues, or record messages for family members, google play store also has an application that meets your needs. . - How to enable WhatsApp voice message recording
 whatsapp voice message transcriptions are now rolling out to all accounts. all content in whatsapp voice messages is transcribed into text.
whatsapp voice message transcriptions are now rolling out to all accounts. all content in whatsapp voice messages is transcribed into text. - Instructions on how to turn off voice control on iPhone quickly
 with voice control, users can comfortably control the phone by voice. so what is voice control? how to turn off voice control on iphone?
with voice control, users can comfortably control the phone by voice. so what is voice control? how to turn off voice control on iphone? - How to convert the voice into Viettel's Speech to Text text
 speech to text service of vtcc. ai viettel will recognize your voice and convert it into text.
speech to text service of vtcc. ai viettel will recognize your voice and convert it into text. - How to convert text into speech using SpeechTexter
 speechtexter is an online service that converts more than 40 languages into speech, including vietnamese. we can use it on a computer or a phone.
speechtexter is an online service that converts more than 40 languages into speech, including vietnamese. we can use it on a computer or a phone. - 'Sister Google' has just been updated to a more natural new voice, invited to listen
 recently, google has updated the voice more naturally to google sister. this voice can even be based on punctuation to accentuate a voice that matches the question, a double sentence, a single sentence ...
recently, google has updated the voice more naturally to google sister. this voice can even be based on punctuation to accentuate a voice that matches the question, a double sentence, a single sentence ... - Microsoft Edge can now read web content with 24 different voice styles
 builds for microsoft edge chromium dev and canary are now available with microsoft ability to read selected text / text on a web page with 24 different voice styles.
builds for microsoft edge chromium dev and canary are now available with microsoft ability to read selected text / text on a web page with 24 different voice styles.










 Invite to receive blockbuster Black Desert Remastered $ 30, is free
Invite to receive blockbuster Black Desert Remastered $ 30, is free How to install Steam on a Chromebook
How to install Steam on a Chromebook How to use Swifty to save personal account information
How to use Swifty to save personal account information How to use Classic Shutdown Timer to turn off the computer automatically
How to use Classic Shutdown Timer to turn off the computer automatically Top 7 function graphing software on computers
Top 7 function graphing software on computers How to change the font size of webpages in Google Chrome
How to change the font size of webpages in Google Chrome