How to control Youtube with Firefox shortcuts
On YouTube, there is a video rewind feature or speed up or down depending on the user's needs. And if you want to perform these actions using a shortcut, you can install the Video Speed Controller utility on Firefox browser.
This utility will adjust the speed of playing video or video playback time, such as video rewind or speed up playback on Youtube or any HTML5 video page. You can customize the time for your video as you like, and do it with your own keyboard shortcuts or set it up.
- Download Macro, extension to control Google, YouTube, and Messenger with shortcuts on Chrome
- Summary of obscure shortcuts on Youtube
- 44 shortcuts are useful on all browsers
How to use Video Speed Controller Youtube video rewinding
Step 1:
You download the Video Speed Controller utility for Firefox browser under the link below.
- Download the Video Speed Controller Firefox
Click Add to Firefox> Add to install this extension.
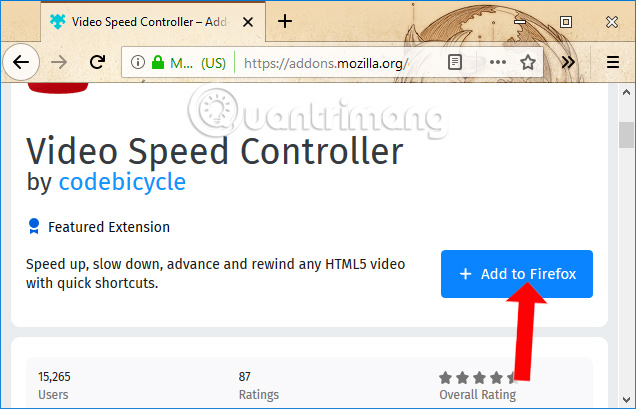
When accessing the Youtube interface, you will see the scrolling speed appear on the interface to the left of the video playback screen.

Step 2:
Click on the utility icon at the end of the address bar to make adjustments, set the control shortcuts, then click on Settings .

Step 3:
Switch to the new interface, in the Shortcuts section we will see a list of shortcuts for adjusting YouTube video time.
- Z key: Rewind first with 10 seconds.
- X key: Forward for another 10 seconds.
- R key: Reset the default playback speed (1 second or 1.8 seconds).
- S key: Reduce the playback speed by 0.10 seconds.
- Key D: Increase playback speed by 0.10 seconds.
- G key: Reset the default playback speed (1 second or 1.8 seconds).
- Key V: Hide show console (only numbers show speed).

Step 4:
These shortcuts are not fixed and you can change them if you want. For example, I will change the shortcut to customize Rewind to rewind before the video, just press the current key and enter the new key you want to use.

Step 5:
Next Other part will be the time set by the default utility.
- Rewind Time (s): Video rewind time (10 seconds).
- Advance Time (s): Video forward time (10 seconds).
- Speed Change Step: Time to speed up the video playback (0.10 seconds).
- Preferred Speed (x): Video playback speed (1.8 seconds faster by default).
When resetting playback speed, 1 second is normal and 1.8 seconds is faster speed.

If the user wants to change this time, just click on the current time and enter the new time.

Step 6:
As mentioned, the Video Speed Controller utility will work on most HTML5 video sites. In case the user does not need to use this feature for any website, enter the website URL in the frame of Blacklisted sites on which extension is disabled .
Each website will be the video URL line. By default the browser has Instagram, Vine, Imgur, and Twitter blocked.

Step 7:
Finally, click the Save button below to save the changes. If you want to go back to the old settings, click Restore Defaults .

So not only YouTube but also more HTML5 video websites can change video speed quickly, via the Video Speed Controller utility on Firefox browser. You can change the keyboard shortcuts for more convenience while watching videos.
See more:
- Popular Adobe Premiere shortcuts
- 38 great uses of the "Windows" key on a computer keyboard that not everyone knows
- Summary of shortcuts to know in Windows 10
I wish you all success!
You should read it
- Speed of downloading YouTube videos is as slow as slugs, this is a fix
- Things to remember when SEO YouTube videos
- SEO YouTube - step by step guide to uploading videos to the top
- On the night of March 12, YouTube is temporarily dead worldwide
- How to get YouTube video links on phones and computers
- How to remove unwanted video suggestions on Youtube
- Guide 3 ways to block ads on YouTube videos
- 2 ways to replay, replay YouTube videos automatically
May be interested
- How to delete data on FireFox by keyboard shortcuts
 firefox is a browser with many features and add-ons to protect user information very well, in addition you can delete browser data manually or by using keyboard shortcuts as below instructions.
firefox is a browser with many features and add-ons to protect user information very well, in addition you can delete browser data manually or by using keyboard shortcuts as below instructions. - How to adjust YouTube audio on Firefox
 some videos on youtube sometimes have audio errors such as just playing one side of the headset, losing sound, or being too loud or too small, ...
some videos on youtube sometimes have audio errors such as just playing one side of the headset, losing sound, or being too loud or too small, ... - Useful shortcuts on web browsers
 if you know the shortcuts when using the web browser, you will save a lot of time. here are the basic keyboard shortcuts that can be used on firefox, google chrome, microsoft edge (internet explorer), safari or opera.
if you know the shortcuts when using the web browser, you will save a lot of time. here are the basic keyboard shortcuts that can be used on firefox, google chrome, microsoft edge (internet explorer), safari or opera. - How to take photos of YouTube videos in Firefox
 youtube screenshot button utility will take screenshots of youtube videos on firefox.
youtube screenshot button utility will take screenshots of youtube videos on firefox. - 17 shortcuts contain Shift useful in Windows
 shortcuts are always the fastest solution when you want to operate on windows, you will not need to use the mouse and still control the computer well. especially in the present age, people are always busy with dozens of jobs, if they have to hover to search or open a program, it will take time. in this article, tipsmake.com will synthesize useful shortcuts with shift to help you manipulate faster.
shortcuts are always the fastest solution when you want to operate on windows, you will not need to use the mouse and still control the computer well. especially in the present age, people are always busy with dozens of jobs, if they have to hover to search or open a program, it will take time. in this article, tipsmake.com will synthesize useful shortcuts with shift to help you manipulate faster. - Summary of common shortcuts on Facebook
 not only limited to browsers or software, popular applications often use shortcuts to improve the user experience. facebook social network is no exception, facebook currently supports many shortcuts. however, the facebook shortcuts are different between browsers and operating systems
not only limited to browsers or software, popular applications often use shortcuts to improve the user experience. facebook social network is no exception, facebook currently supports many shortcuts. however, the facebook shortcuts are different between browsers and operating systems - How to display lyrics automatically on YouTube?
 when watching music videos on youtube, you want to hum each melody or learn english via youtube songs, then use the subtitles feature available on the video player. however, with videos that do not include subtitles, how to do?
when watching music videos on youtube, you want to hum each melody or learn english via youtube songs, then use the subtitles feature available on the video player. however, with videos that do not include subtitles, how to do? - How to create a shortcut to quickly access incognito mode on Chrome, Firefox and Edge
 in this article, we will guide you how to create shortcuts to quickly access incognito mode of popular browsers such as google chrome, mozilla firefox and microsoft edge.
in this article, we will guide you how to create shortcuts to quickly access incognito mode of popular browsers such as google chrome, mozilla firefox and microsoft edge. - 7 Ways to Fix IDM Not Capturing Youtube Links on Chrome, Firefox?
 to fix the problem of idm not catching youtube links on chrome, firefox at home. please read the sharing of hoang ha pc to know what to do.
to fix the problem of idm not catching youtube links on chrome, firefox at home. please read the sharing of hoang ha pc to know what to do. - Summary of useful Windows 7 shortcuts
 win 7 shortcuts will help users quickly manipulate on the computer. using shortcuts will save you more time than using the mouse to control options. this is a list of the most useful win 7 shortcuts
win 7 shortcuts will help users quickly manipulate on the computer. using shortcuts will save you more time than using the mouse to control options. this is a list of the most useful win 7 shortcuts


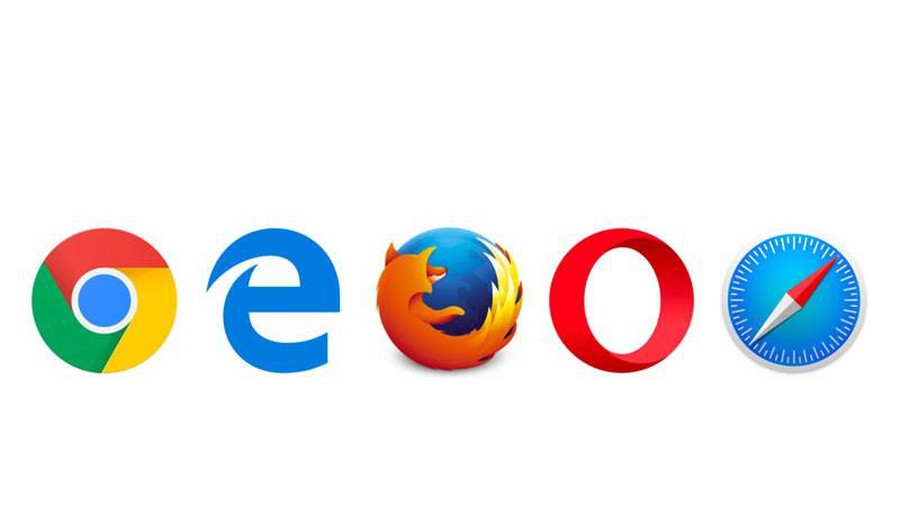







 How to use Manylink to share shared links
How to use Manylink to share shared links How to scan downloaded files on Firefox
How to scan downloaded files on Firefox Extension Police, an extension that helps protect Chrome from malicious extensions
Extension Police, an extension that helps protect Chrome from malicious extensions Microsoft Edge tips on Windows 10 April 2018 Update
Microsoft Edge tips on Windows 10 April 2018 Update How to turn on Reading Mode on Google Chrome
How to turn on Reading Mode on Google Chrome How to fix website errors in French on Chrome, Firefox
How to fix website errors in French on Chrome, Firefox