How to Connect to Your PC Remotely in Windows 8
With the amount of hardware we own it's difficult to keep files or data accessible on all devices. This article will take you through the process of connecting remotely to your PC from another PC using a local network or from anywhere over...
Part 1 of 3:
Router Setup
-
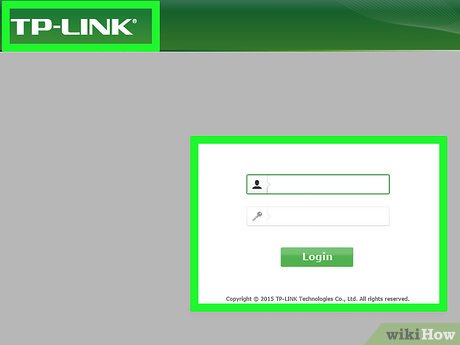 How to Connect to Your PC Remotely in Windows 8 Picture 1 Set up your router. In order to access your PC from another network you will have to forward a port on your router.To do this you must access your router's network page.
How to Connect to Your PC Remotely in Windows 8 Picture 1 Set up your router. In order to access your PC from another network you will have to forward a port on your router.To do this you must access your router's network page. -
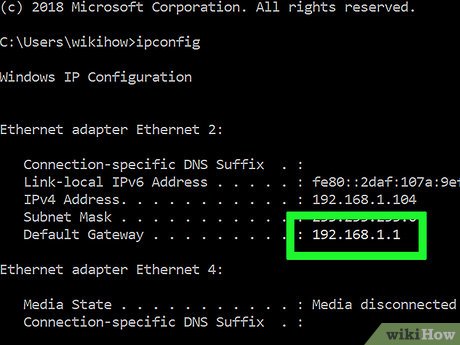 How to Connect to Your PC Remotely in Windows 8 Picture 2 Get your router's IP address
How to Connect to Your PC Remotely in Windows 8 Picture 2 Get your router's IP address- Go into the START menu and search for 'command prompt'
- In the command prompt type the command ipconfig. This will show a bunch of information for all your network devices.
- Look for the device you connect to the internet with in this case Wireless LAN adapter Wi-Fi.
- Under this heading find the Default Gateway address which will look something like: 192.168.2.1. This is the address of your router page.
-
 How to Connect to Your PC Remotely in Windows 8 Picture 3 Go to your router page.
How to Connect to Your PC Remotely in Windows 8 Picture 3 Go to your router page.- Open your Internet browser. Type your routers IP address (your Default Gateway) into the address bar. You will then be prompted for a username and password.
- If you had set up a username and password and you've lost them you will have to reset your router to factory default. To do this press and hold the reset button.
- Every router will come with a default username and password. If you do not know them or have the box or manual try: http://www.routerpasswords.com/ For a large list of Router brands and listings of default usernames and passwords.
- Or go to http://portforward.com/ and look under the routers section for Router passwords.
-
 How to Connect to Your PC Remotely in Windows 8 Picture 4 When you've accessed your routers page. (All router pages will be different depending on the make and model.)
How to Connect to Your PC Remotely in Windows 8 Picture 4 When you've accessed your routers page. (All router pages will be different depending on the make and model.)- 1. Find the WAN (Wide Area Network) section.
- 2. In the WAN section find Port forwarding.
- 3. Select the option to enable port forwarding if there is one.
- 4. There will be a list where you can forward certain ports for certain devices on your network.
- 5. In the local IP drop down list find the IP address or name of the PC your will be connecting to.
- 6. Set the local port to 3389
- 7. For protocol select Both
- 8. Add the new port and click Apply. It should take about a minute to apply these changes.
- 9. If necessary you may also need to Reboot the router.
- 10. Now your router is set up to allow remote connections.
Part 2 of 3:
PC Setup
Configure your PC to allow remote access.
-
 How to Connect to Your PC Remotely in Windows 8 Picture 5 Allow your computer to be accessed remotely.
How to Connect to Your PC Remotely in Windows 8 Picture 5 Allow your computer to be accessed remotely.- Go to Control Panel.
- Go to System and Security.
- Under System or System Properties go to the Remote section.
- Enable: Allow remote connections to this computer.
- Apply changes and exit.
-
 How to Connect to Your PC Remotely in Windows 8 Picture 6 Allow Port 3389 through your firewall
How to Connect to Your PC Remotely in Windows 8 Picture 6 Allow Port 3389 through your firewall- In your Control Panel
- Go to System and Security.
- Go to Windows Firewall > click on Advance Settings > on the left click Inbound rules. In this window select New Rule on the right.
- In the Inbound Rule wizard:
- On the Rule Type page select Port
- On the Program page select UDP
- For the Specific local ports use 3389
- Go through the rest of the pages and select all options you want to include.
- Port 3389 will now be in your list of programs allowed through your firewall.
-
 How to Connect to Your PC Remotely in Windows 8 Picture 7 Disable hibernation or sleep mode
How to Connect to Your PC Remotely in Windows 8 Picture 7 Disable hibernation or sleep mode- In your control panel
- In System and Security
- Under power options
- Find the section Change when the computer sleeps on the right pane.
- In the options for put the computer to sleep select Never
-
 How to Connect to Your PC Remotely in Windows 8 Picture 8
How to Connect to Your PC Remotely in Windows 8 Picture 8
Set up a secure password- In your control panel
- Go to User accounts and Family Safety
- Select User accounts
- Select Credential Manager
- Under Windows Credentials
- You have the option to edit your username and password.
- Warning: it is recommended you have a secure password to access your pc.
- For info on what a secure password should contain visit: http://windows.microsoft.com/en-ca/windows-vista/tips-for-creating-a-strong-password
- To have one generated for you try using: http://passwordsgenerator.net/
Part 3 of 3:
Connect
Now we are ready to connect.
-
 How to Connect to Your PC Remotely in Windows 8 Picture 9 Install Remote Desktop software
How to Connect to Your PC Remotely in Windows 8 Picture 9 Install Remote Desktop software- There are many different programs available you can use.
- For these instructions we will use the Remote Desktop App available in the Windows Store.
- Install the Remote Desktop App on the PC you are connecting from.
- Make sure to Allow Remote Desktop to communicate through your firewall
-
 How to Connect to Your PC Remotely in Windows 8 Picture 10 Get the internet IP address for the PC you are connecting to.
How to Connect to Your PC Remotely in Windows 8 Picture 10 Get the internet IP address for the PC you are connecting to.- In your internet browser in the search bar or on a search engine type:
- "What's my IP?"
- The results will show you several sites that will give you your public IP.
- In your internet browser in the search bar or on a search engine type:
-
 How to Connect to Your PC Remotely in Windows 8 Picture 11 Use the public IP address to connect to your PC.
How to Connect to Your PC Remotely in Windows 8 Picture 11 Use the public IP address to connect to your PC.- In the Remote Desktop App enter the IP address for the PC you are connecting to then click Connect.
- Next you will be prompted for your user name and password.
- Enter your login information.
- Now you will be connected and in full control of the other PC!
-
 How to Connect to Your PC Remotely in Windows 8 Picture 12 Connecting Locally
How to Connect to Your PC Remotely in Windows 8 Picture 12 Connecting Locally- To connect within the same network it is the same process but you will enter the PCs local IP address or it's name.
- You can find the name of your computer in Control Panel > System and Security > System.
-
 How to Connect to Your PC Remotely in Windows 8 Picture 13 Connecting with your Windows phone
How to Connect to Your PC Remotely in Windows 8 Picture 13 Connecting with your Windows phone- If you happen to own a high end Windows 8 phone then you can also connect to any PC with it.
- Go into the Windows Store and download the same app Remote Desktop.
- Open the app
- On the welcome screen click the Plus sign and add a new desktop.
- In the PC name text box Enter:
- The local IP address or Computer Name. If you are connecting on on the same network.
- OR the public IP address if you are connecting over the Internet.
- You will then be required to enter your credentials.
3.5 ★ | 2 Vote
You should read it
- 192.168.1.2: Common router IP address
- Set up a new router using IP address 192.168.1.1
- How to find the router IP address on any platform
- How to find the default IP address of a Belkin router
- How to access IP address 192.168.100.1
- Hackers can swap the Internet access address book
- Ways to find IP Router address on Windows 10
- How to Configure a Static Internet Protocol (IP) Address on a Computer
- Does your router use IP address 10.0.0.1?
- How to set a password for Wireless
- List NETGEAR router default password
- Find out IP Router address 192.168.1.254
May be interested

How to Log Out of Netflix on Windows 8

How to add Services to Control Panel in Windows 7, 8 and 10

How to fix Winload.efi is missing on Windows

How to create a portable version for Windows software with Cameyo

How to turn on / off Windows Firewall in Windows 7, 8 / 8.1 and Windows 10

How to install Windows 8.1 from USB





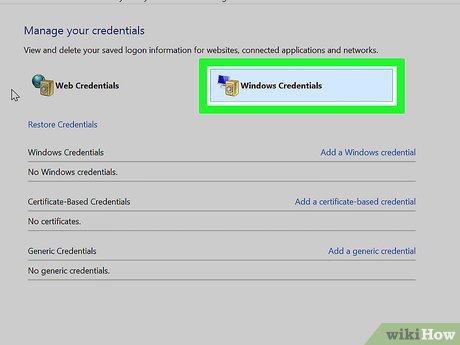











 How to connect Raspberry Pi remotely to a Windows computer
How to connect Raspberry Pi remotely to a Windows computer Configuration steps for multiple Users to remotely connect to Windows Server 2016 using Remote Desktop
Configuration steps for multiple Users to remotely connect to Windows Server 2016 using Remote Desktop The fastest way to connect camera to phone remotely
The fastest way to connect camera to phone remotely KDE Connect - Download the latest KDE Connect here
KDE Connect - Download the latest KDE Connect here Control Mac remotely via Web
Control Mac remotely via Web Instructions on how to connect the printer via wifi
Instructions on how to connect the printer via wifi