How to set up Spotify Connect on Raspberry Pi
Spotify has a huge music collection and offers users many options to stream their favorite music. You can enjoy Spotify through a web browser or by installing a dedicated application on your smartphone or computer. However, these methods do not always yield the highest sound quality.
Spotify Connect solves this problem by enabling all your favorite tunes to be played through any compatible wireless product, including soundbars and independent speakers.
In this tutorial, you'll learn how to set up your Raspberry Pi as a cheap, portable Spotify Connect device.
Use Spotify Connect on the Raspberry Pi
- Things to prepare
- Are you running the latest version of Raspbian?
- Install the Spotify client
- Enjoy Spotify on the Raspberry Pi
- Configure Spotify Connect
- Name the Raspberry Pi
- Increase sound quality
Things to prepare
To complete this tutorial, you will need:
- Raspberry Pi runs Raspbian. If you don't have Raspbian, get the latest version and flash it to your SD card using Etcher.
- The power cable is compatible with the Raspberry Pi
- External keyboard and how to attach it to a Raspberry Pi
- HDMI or micro HDMI cables, depending on the Raspberry Pi model
- External screen
- Ethernet cable or connection via WiFi
- The cable connects to the headphones so you can attach the Raspberry Pi to audio devices such as speakers or USB sound cards for higher quality sound.
- Sign up for Spotify Premium
Are you running the latest version of Raspbian?
To get started, start up the Raspberry Pi and run the latest version of Raspbian. Start the Raspberry Pi and open the Terminal window. Enter the following commands:
sudo apt update sudo apt upgradeIf Raspbian installs any updates, then you will need to restart your Raspberry Pi by clicking the small Raspberry Pi icon in the upper left corner, then selecting Shutdown> Reboot .
Install the Spotify client
This tutorial uses the Raspotify, Spotify Connect client specifically designed for the Raspberry Pi.
Raspotify requires curl and apt-transport-https packages , so open Terminal and make sure these packages are installed on your Raspberry Pi:
sudo apt install -y apt-transport-https curlNext, add the Raspotify repository and the associated GPG key. The GPG key is especially important, as it will allow the Apt package manager to verify any file it retrieves from the Raspotify repository. In Terminal, run the following two commands:
curl -sSL https://dtcooper.github.io/raspotify/key.asc | sudo apt-key add -v -echo 'deb https://dtcooper.github.io/raspotify raspotify main' | sudo tee /etc/apt/sources.list.d/raspotify.listThe Raspotify repository has been successfully added, but currently the package manager is unaware of this repository. So, run the following Terminal command:
sudo apt updateYou can now install Raspotify:
sudo apt install raspotifyRaspotify will automatically launch, so you're ready to start streaming music to your Raspberry Pi!
Enjoy Spotify on the Raspberry Pi
You can now send music to the Raspberry Pi from the Spotify mobile app or desktop. In this tutorial, Spotify for Android is being used, so the steps may be slightly different if you use an alternate platform.
1. Launch the Spotify application.
2. Select the song you want to play.
3. Click on Devices available at the bottom of the screen.
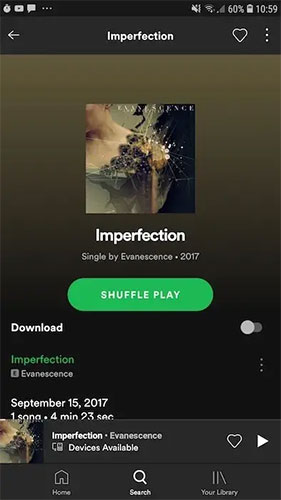 Click on Devices available
Click on Devices available 4. In the lower left corner, select the Devices small icon .
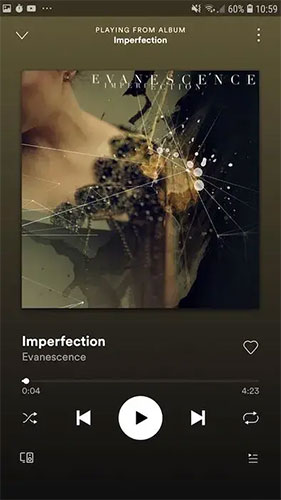 Select the Devices small icon
Select the Devices small icon 5. Find your Raspberry Pi and click on it.
 Find your Raspberry Pi and click
Find your Raspberry Pi and click The Raspberry Pi will now play the song of your choice!
Configure Spotify Connect
To improve user experience, you can make some changes to the Raspotify software.
You can edit the Raspotify setting on the network by running the following Terminal command:
sudo nano /etc/default/raspotifyThis will launch a configuration file in the Nano editor.
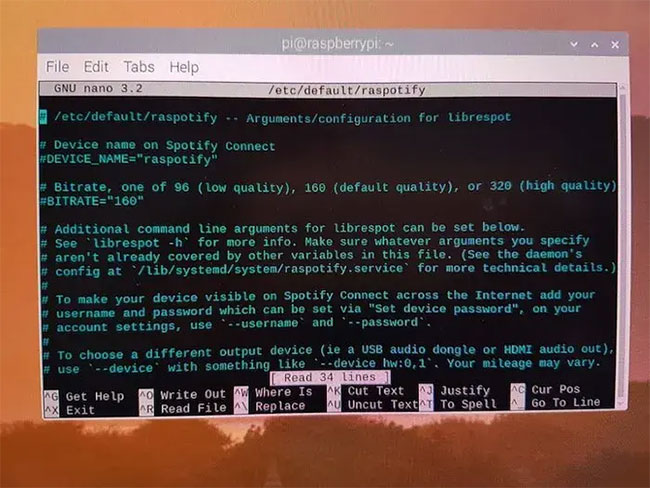 Configuration file in Nano editor
Configuration file in Nano editor You can make many changes to this file including:
Name the Raspberry Pi
By default, your Raspberry Pi will be named raspotify (raspberry pi) . If you have multiple Raspberry Pis online, you may want to give each device a unique name - for example, Raspberry Pi Kitchen or Spotify Connect Client .
To rename a Raspberry Pi, find the following line:
#DEVICE_NAME="raspotify"And make the desired changes - for example, this tutorial uses:
DEVICE_NAME="Jessica's Office"Do not forget to delete the # symbol !
Save changes with the Ctrl+ shortcut X, then press the key yand Enteron the keyboard.
Every time you change the configuration file, you will need to restart your Raspotify service by entering the following command in Terminal:
sudo systemctl restart raspotifyCheck out the Spotify app on your smartphone or tablet and you'll notice that the Raspberry Pi now has a completely new name.
 Name the Raspberry Pi
Name the Raspberry Pi Increase sound quality
Bitrate (bit rate) refers to the amount of data processed in a given period of time. The higher the bitrate, the better the sound quality, but the lower bitrate will consume less data (this may be a concern if you play Spotify on your smartphone).
The standard bit rate for Spotify Connect is 160 kbps, but audio enthusiasts can enjoy high quality audio by increasing this value to 320. Also, you can experiment with low quality bitrates at 96 kbps for Spotify to see if you can tell the difference.
Regardless of whether you choose low quality (96), medium quality (160) or high quality (320), you can control the bitrate setting of Spotify by editing the following line:
#BITRATE="160"Save the changes by pressing Ctrl+ X, Yand then Enter. Finally, you will need to restart the Raspotify service:
sudo systemctl restart raspotifyUltimately, the quality of sound depends on the audio device you attach to the Raspberry Pi. Don't forget to use these Spotify tips to enhance your listening experience.
You should read it
- Spotify Connect: What it is and how it works
- How to listen to offline music on PC with Spotify
- How to transfer Spotify interface to Vietnamese
- Instructions to turn off the Spotify Canvas feature
- How to increase the Spotify experience with support websites
- Do you know Spotify has more interesting things than you think?
- How to download mp3s on Spotify
- Official Spotify has a lighter version on Android, only 10MB of storage
May be interested
- How to connect and control Spotify with Alexa
 if you have spotify, you might want to play your favorite songs and podcasts through your amazon echo speaker. but what is the easiest way to do this? and how can you control your spotify app through alexa?
if you have spotify, you might want to play your favorite songs and podcasts through your amazon echo speaker. but what is the easiest way to do this? and how can you control your spotify app through alexa? - How to listen to offline music on PC with Spotify
 spotify has a feature to get music on your computer, when users can open any song on spotify.
spotify has a feature to get music on your computer, when users can open any song on spotify. - How to transfer Spotify interface to Vietnamese
 for easy use of spotify, users can change the language into vietnamese on the installed version for the computer.
for easy use of spotify, users can change the language into vietnamese on the installed version for the computer. - How to add an ADC to Raspberry Pi: What you need to know
 raspberry pi lacks analog input. this puts it at a disadvantage compared to microcontroller-based boards like the arduino.
raspberry pi lacks analog input. this puts it at a disadvantage compared to microcontroller-based boards like the arduino. - Raspberry Pi Zero vs Model A and B, how are they different?
 you want to buy a raspberry pi, but when you search, you have a problem: why are there so many raspberry pi models? although all of the different raspberry pi can do many similar tasks, there are tasks that specific boards will be more suitable for.
you want to buy a raspberry pi, but when you search, you have a problem: why are there so many raspberry pi models? although all of the different raspberry pi can do many similar tasks, there are tasks that specific boards will be more suitable for. - How to increase the Spotify experience with support websites
 spotify is an interesting online music service and you will get more attractive features when combined with other websites.
spotify is an interesting online music service and you will get more attractive features when combined with other websites. - How to use IFTTT with Raspberry Pi
 in this article, you'll learn how to build a custom applet that you can use with the raspberry pi, including how to connect to ifttt, set up the internal webhook, and how to enable it.
in this article, you'll learn how to build a custom applet that you can use with the raspberry pi, including how to connect to ifttt, set up the internal webhook, and how to enable it. - How to boot Raspberry Pi 4 from USB or over the network
 the raspberry pi is a wonderful, flexible piece of software, capable of a wide range of possibilities, from running a media center to using it as a radio.
the raspberry pi is a wonderful, flexible piece of software, capable of a wide range of possibilities, from running a media center to using it as a radio. - Do you know Spotify has more interesting things than you think?
 in the article below, network administrator will join you to discover other interesting features on spotify. however, these features are mainly in english, for those who are fluent in this foreign language, they can be used comfortably. otherwise, listening and practicing english is also very convenient.
in the article below, network administrator will join you to discover other interesting features on spotify. however, these features are mainly in english, for those who are fluent in this foreign language, they can be used comfortably. otherwise, listening and practicing english is also very convenient. - What is the Raspberry Pi and how is the Raspberry Pi used?
 you can use the raspberry pi as a computer because everything needed has been built in. its broadcom bcm2835 soc processor includes cpu, gpu, ram, microsd card slot, wi-fi, bluetooth and 4 usb 2.0 ports.
you can use the raspberry pi as a computer because everything needed has been built in. its broadcom bcm2835 soc processor includes cpu, gpu, ram, microsd card slot, wi-fi, bluetooth and 4 usb 2.0 ports.










 How to install DOSBox on Raspberry Pi to play classic DOS games
How to install DOSBox on Raspberry Pi to play classic DOS games How to set up Tor proxy with Raspberry Pi
How to set up Tor proxy with Raspberry Pi How to install FydeOS on a Raspberry Pi
How to install FydeOS on a Raspberry Pi How to turn a Raspberry Pi into a wireless access point
How to turn a Raspberry Pi into a wireless access point How to turn a Raspberry Pi into a WiFi Bridge
How to turn a Raspberry Pi into a WiFi Bridge Turn your Raspberry Pi into an ad blocker
Turn your Raspberry Pi into an ad blocker