How to Connect Airpods to Zoom
Why doesn't Zoom recognize AirPods?

Maybe the AirPods are already connected to another Bluetooth device. If you use AirPods with your iPhone, iPad, Apple TV, or other device, turn off Bluetooth on that device to make sure the AirPods can't connect and try again.
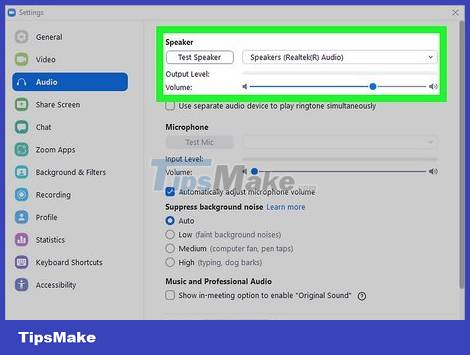
You have not selected AirPods in Zoom. Before using AirPods in Zoom, you need to select AirPods as the speaker (and microphone, if desired) in the Zoom settings. See how it's done on Windows and macOS for more details!
Why do AirPods sound bad when connected to Zoom on Windows?
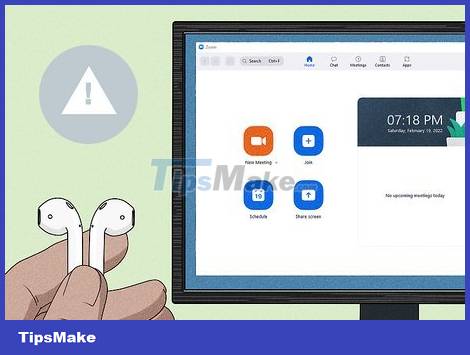
Many people have complained about the sound quality of AirPods when used in Zoom. When you connect AirPods to Windows, Windows creates two devices - one for headset mode and one for headset mode with microphone.
Choosing Headphones or Stereo supports sound with good quality, but does not allow you to use the built-in microphone in AirPods.
Choosing a Headset (Headset with Microphone) or Hands-Free AG Audio (Hands-Free AG Audio) lets you use the AirPods' microphone, but the sound quality is terrible - because it's just the "phone" sound quality ". This is the downside of Bluetooth on Windows.
The best solution is to use AirPods in Headphones mode and use the computer's built-in microphone or webcam to speak. See setup instructions here.
Connect AirPods to Zoom on a Windows computer

Connect your AirPods to your Windows computer. You can't use AirPods in Zoom if they're not already connected to another device, such as an iPhone. Place AirPods in the charging case, open the lid, and follow the instructions:
Windows 10:
Open Settings in the Windows menu.
Go to Devices > Bluetooth & other devices (Bluetooth and other) and turn on Bluetooth.
Click Add Bluetooth or other device and select Bluetooth.
Press and hold the round button on the AirPods charging case until you see the white light blink, and select AirPods to connect.
Windows 11:
Click the Windows menu and select Settings.
Click Bluetooth & devices (Bluetooth & devices) in the left pane. If Bluetooth is turned off, click the slider to turn it on.
Press and hold the round button on the AirPods charging case until you see a flashing white light.
If you see AirPods, click Connect. Otherwise, click Add device and select Bluetooth.
Select AirPods to connect.

Open the Start menu on Windows and click Zoom .

Click the gear icon in the upper right corner to open the Zoom settings.

Click the Audio tab in the left pane.

Select AirPods from the "Speaker" menu. You will see this menu in the upper right pane. There are two options here, and each has its pros and cons:
Choice of Headset (Headset with microphone) or Hands-Free AG Audio (Hands-free AG Audio) allows you to use the built-in microphone in AirPods. The downside of this option is that the audio is only "phone quality" and worse than stereo quality.
Choosing Headphones or Stereo sounds good, but you need to use your computer's built-in microphone or webcam instead of the microphone in the AirPods. This is an option that gets you good sound quality, but it means you need to sit at your computer when you want to talk.
Click Test Speaker to listen to a sample sound through the AirPods and adjust the sound if necessary.

Select a microphone in the "Microphone" menu. If you want to use AirPods' built-in microphone and you previously selected Headset or Hands-Free, you can choose AirPods here. If you choose Headphones or Stereo, you need to choose a different microphone - the AirPods microphone will not work.
Use the Test Mic button to test the microphone and adjust the slide if necessary.

Join a Zoom meeting. Now that you have selected AirPods in the sound settings, Zoom will play all audio through the AirPods, and use the AirPods as a microphone (if you have selected) as long as the AirPods are connected to the computer.
Connect AirPods to Zoom on Mac

Disconnect AirPods from another device. If AirPods are already connected to another device, such as an iPhone or Apple TV, turn off Bluetooth on that device to disconnect from the AirPods. Because AirPods automatically connect to previously connected devices, you need to make sure your AirPods are ready to connect to your Mac.

Make sure Zoom is allowed to use your Mac's microphone. The first time you use Zoom on your Mac, you'll be asked to give the app permission to access the microphone. If you inadvertently deny that access, the call participant cannot hear you. To avoid getting into an awkward situation, you should check the access:
Click the Apple menu and choose System Preferences.
Click System & Privacy.
Click the Privacy tab.
Click the padlock icon and enter the password.
Select Microphone in the left pane.
Check the box next to Zoom in the right pane if it's not already checked.

Connect AirPods to Mac. If you've used AirPods on Mac before (or on an iPhone/iPad signed in with the same Apple ID), simply place your AirPods in your ear, click the Bluetooth or speaker icon in the upper-right corner of the screen, and then select AirPods. . If you've never connected your AirPods to your Mac, follow these steps:
Place the AirPods in the charging case and open the lid.
Click the Apple menu and choose System Preferences > Bluetooth.
Press and hold the round button on the charging case until you see the white light flashing.
Select AirPods when you see the selection and click Connect.

Open Zoom in Launchpad or your Mac's Applications folder.

Click your profile picture in the upper right corner and select Settings .

Click the Audio tab in the left pane.

Select AirPods from the "Speaker" menu. This is an operation that asks Zoom to play the audio of the meeting via AirPods.
Click Test Speaker to listen to the sample sound through the AirPods and adjust the volume.

Select AirPods from the "Microphone" menu. This is an operation that requires Zoom to use the built-in microphone in AirPods. If you want to use another microphone, you can choose in the menu.
Click Test Mic to test the microphone's volume and adjust the slider if necessary.

Join a Zoom meeting. Now that you've selected AirPods in the audio settings, Zoom will play all audio through the AirPods, and use the AirPods' microphone (if you've selected it) as long as the Airpods are connected to your Mac.
You should read it
May be interested
- How to connect airpods to Windows laptop, MacBook, PS4, Apple TV, Android Phone
 airpods are bluetooth headsets designed for ios devices, but can still connect to windows, macbook, ps4, apple tv, and android phone devices. along tipsmake reference how to connect airpods with bluetooth devices
airpods are bluetooth headsets designed for ios devices, but can still connect to windows, macbook, ps4, apple tv, and android phone devices. along tipsmake reference how to connect airpods with bluetooth devices - AirPods cannot connect to Bluetooth? 7 Ways to fix errors
 are you bothered because your airpods cannot connect to bluetooth? tipsmake has detailed suggestions on how to fix this situation for 'defected apples' fans. apply to troubleshoot!
are you bothered because your airpods cannot connect to bluetooth? tipsmake has detailed suggestions on how to fix this situation for 'defected apples' fans. apply to troubleshoot! - Full guide to connect all Airpods to multiple platforms fastest
 it's never been faster and easier to connect your airpods to any device from ios, android, windows to macos.
it's never been faster and easier to connect your airpods to any device from ios, android, windows to macos. - Comparing AirPods Pro and AirPods, is it worth upgrading?
 the question is that compared to the previous generation airpods pro is worth users to spend $ 249 (about 5.8 million) to own or not.
the question is that compared to the previous generation airpods pro is worth users to spend $ 249 (about 5.8 million) to own or not. - What to do if the AirPods get wet?
 whether owning a standard airpods or waterproof airpods pro, you need to dry them carefully whenever they're wet. make sure you dry your airpods before returning them to the charging case to avoid damaging the case.
whether owning a standard airpods or waterproof airpods pro, you need to dry them carefully whenever they're wet. make sure you dry your airpods before returning them to the charging case to avoid damaging the case. - How to clean Airpods and Airpods Pro
 the owner of the headset should ensure that the equipment is maintained in good condition, through regular cleaning and maintenance. here are the instructions you need to follow to completely and properly clean airpods as well as airpod pro.
the owner of the headset should ensure that the equipment is maintained in good condition, through regular cleaning and maintenance. here are the instructions you need to follow to completely and properly clean airpods as well as airpod pro. - How to rename AirPods headphones on iPhone
 by assigning a unique name to your airpods, you will easily find and connect to the headset when you need it.
by assigning a unique name to your airpods, you will easily find and connect to the headset when you need it. - How to Fix Airpods Microphone
 is your voice unclear or choppy when using airpods on a call? regardless of whether you use airpods pro, airpods max or other airpods, you will surely be very annoyed when high-end headphones have poor quality microphones. this article helps you determine why the airpods microphone is having problems and how to fix it.
is your voice unclear or choppy when using airpods on a call? regardless of whether you use airpods pro, airpods max or other airpods, you will surely be very annoyed when high-end headphones have poor quality microphones. this article helps you determine why the airpods microphone is having problems and how to fix it. - How to connect two AirPods to the same Apple device
 connecting 1 airpods or airpods pro to an iphone or macbook is probably one of the easiest processes. but connecting 2 airpods to one iphone, ipad or macbook is quite complicated.
connecting 1 airpods or airpods pro to an iphone or macbook is probably one of the easiest processes. but connecting 2 airpods to one iphone, ipad or macbook is quite complicated. - Instructions on how to connect AirPods to Windows 11 laptops are extremely simple
 how to connect airpods to a windows 11 laptop. airpods can still connect to other devices, and windows 11 models are among the...
how to connect airpods to a windows 11 laptop. airpods can still connect to other devices, and windows 11 models are among the...










 Instructions for recalling iMessage messages on iOS 16
Instructions for recalling iMessage messages on iOS 16 Ways to fix audio problems in Discord
Ways to fix audio problems in Discord How to improve FaceTime call quality with Microphone Mode
How to improve FaceTime call quality with Microphone Mode How to share iPhone, iPad, Mac screen with FaceTime
How to share iPhone, iPad, Mac screen with FaceTime How to automatically delete OTP code messages in Google Messages on Android
How to automatically delete OTP code messages in Google Messages on Android TextFree - Download the latest TextFree
TextFree - Download the latest TextFree