How to connect and use AirPods
1. Instructions for connecting the AirPods
1.1: Connection to Apple products
AirPods 2 , AirPods Pro are all high-end wireless headphones products of Apple. So the procedure of connecting this headset with the devices is basically the same.
- Step 1: Put your headset in the charging box and place it next to your phone.
- Step 2: Open the lid of the charging case.
- Step 3: A message will appear on the screen and click Connect.

If the error 'Not your Airpods' appears, we need:
- Step 1: Open the cover and leave it about 5cm to the iPhone that needs to be connected.
- Step 2: Click Connect on the screen.
- Step 3: Press and hold the button on the back of the charging case to combine.
- Step 4: Select Done to finish.



From the next time, just turn on Bluetooth to be able to use the headset, no need to connect again.
1.2: Connection to non-Apple products
Not only works with iPhone or Apple products, the Apple AirPods headset also supports devices from other brands.
- Step 1: Put your headset in the charging box and place it next to your phone.
- Step 2: Press or hold the round button on the back of the charging case until the LED in the box turns white.
- Step 3: Turn on Bluetooth on the device, in the list displayed, select AirPods.
1.3: Note when charging AirPods
- Just put 2 headphones in the box and they will charge by themselves.
- You must charge the charging box more than 10% to make sure the headset is charged in it.
- Do not open the lid of the box repeatedly while it is charging.
- Before the headset is low, you will hear a tone, before the headset is completely off, there will be another tone.
1.4: The meaning of the LED colors

- White: Device ready to connect.
- Green: The battery is full (while charging) or the battery is over 80% (while in use).
- Yellow: The battery is not full (while charging) and the battery is less than 80% (while in use).
1.5: How to rename the AirPods
Open Settings on iPhone => Select Bluetooth => Select the little iPhone icon next to the AirPods connected to the device => Select Name.

1.6: Reset AirPods when faulty
When there is an error that you cannot connect to the AirPods, do not worry:
- Step 1: Put the headphones in the box, the lid of the box is open.
- Step 2: Press and hold the circle button on the back of the box until the LED inside the box turns white blinking. Continue holding until the light turns yellow (3 times), then it turns white, then let go of your hand.

2. Guide to the features on the AirPods
2.1: Use Siri with the AirPods
With the AirPods , you can say Hey Siri to ask a question or ask Siri to do some sort of action for you like:
- Playing music
- The next song
- Turn off the music
- Call to .
- What is the weather today?
- How is the battery on my AirPods?
Note: If you haven't set up Hey Siri yet, go to Settings => Siri & Search, then turn on 'Hey Siri' Listening.
2.2: Call Siri with your touch gesture
- AirPods Pro : Can set up either of the AirPods to invoke Siri when you press and hold the Force sensor.
- AirPods 2 : Set up either of the AirPods to invoke Siri when you double-tap.
Note: If you haven't turned on Siri yet, go to Settings => Siri & Search, then Press the side button to turn on Siri (iPhone X or later) or Press Home to turn on Siri (other models).
2.3: Listen to and reply to messages (AirPods Pro and AirPods 2)
With message notifications, you can listen to messages via AirPods. When your iPhone is locked, your AirPods are connected to the device and there is an incoming message, a tone is played and Siri starts reading the message (iOS 13.2 or later).
To reply to the message, say something like 'Reply that's great news'.
Siri repeats what you said, then asks for confirmation before submitting your reply. To send responses without waiting for confirmation, go to Settings => Siri & Search => Message notifications, then turn on Reply without confirmation.
To prevent Siri from reading messages, you can:
- Remove either of your AirPods.
- Say something like 'Stop' or 'Cancel'.
- Tap Force sensor on either AirPods Pro, or double-tap either AirPods (gen 2).
Note: If you didn't turn on Message Notifications when you set up your AirPods, go to Settings => Siri & Search => Message notifications, then turn on Siri Message Notifications.
2.4: Listen to music on AirPods
Although the sound quality is not quite as high as the dedicated lines, but Apple AirPods are still a wireless headset that many people love to use to listen to music.
Thanks to the responsive sensor system, touching, lifting the headset out of your ear, and wearing the headset will also help you control the music player very quickly. See the article Apple AirPods User Guide for music .
2.5: Receive calls on AirPods
The AirPods and AirPods Pro can help you take calls while wearing them and chatting hands-free.
- With AirPods (Gen 1): Double-tap either earbud.
- With AirPods (Gen 2): Tap once on either earbud.

- AirPods Pro: Press the force sensor on one of your headphones.

When the call ends, we just need to do the above again.
3. Use your iPhone to set up the AirPods
If you are setting up AirPods for the first time, make sure your device is running the latest operating system. Follow these steps:
- Go to the main screen.
- Open the AirPods cover (with headphones inside), and keep close to the iPhone.
- An installation message will appear on the iPhone screen.
- Click Connect.
- If you use AirPods Pro or AirPods 2, Hey Siri already installed on your iPhone, this feature can also be used with the AirPods.
- Click Done.

If signed in with iCloud, AirPods will automatically connect to any device that supports the same iCloud account on.
3. Tips for using AirPods
When you put the AirPods on your ear, they will automatically turn on the sound from the device, just remove one ear, the sound will pause, taking both headphones out from will stop and turn off. Put the headset back on, the sound will play back after about 15 seconds.
When removing the headset, put it in the charging case to avoid being lost or damaged by impact.
4. How to switch devices
Here's how to transfer AirPods from one device to another.
1. Automatic conversion
AirPods are connected to iPhone and Apple Watch at the same time. The sound will automatically switch between them.
iPhone, iPad, and Mac need to run iOS 14, iPadOS 14, and macOS Big Sur for AirPods 2 or AirPods Pro to switch between devices automatically. Additionally, they must be signed in to the same Apple ID that uses two-factor security. For example, while listening to music on iPad, you can still answer the phone on the iPhone. AirPods will automatically switch from iPad to iPhone when a call comes in.
In some cases with macOS Big Sur, you will see a notification about the AirPods on the Mac screen. Hover over the notification, the Connect button will appear. Click Connect to confirm if you want to switch or stay connected with your Mac.
If you want to turn off automatic switching between your iPhone or iPad, go to Settings> Bluetooth on the device that the AirPods are connecting to. Click it the letter (i) icon next to the AirPods in the list of devices. Select Connect to This iPhone (or iPad), then select When Last Connected to This iPhone (or iPad). To turn this feature on again, press Automatically.
If you want to turn off automatic transfer on your Mac, open the Bluetooth page while the AirPods are connected. Click the option button next to the AirPods in the list of devices. Select Connect to This Mac then go to When Last Connected to This Mac. To turn this feature on, select Automatically.
2. Manually switch devices
If necessary, follow these steps to switch devices manually.

On iOS devices:
- Open Control Center.
- Hold down the sound in the upper right corner of Control Center to adjust.
- Next, select the device you want from the list.
On Mac
- Click the volume icon in the menu bar and select AirPods or other audio outputs under the Output Device section.
5. How to adjust AirPods Pro
- To play or pause the sound, click the click sensor on the AirPods headset. To resume playback, press it again.
- To switch tracks, double-click the touch sensor.
- To go back to the previous post, triple-tap the touch sensor.
- To change the volume, call Hey Siri and give a request like 'Turn down the volume' or 'Turn up the volume'. You can also adjust the volume via Control Center on iPhone or Digital Crown on Apple Watch.
- AirPods Pro allows you to control sounds from your surroundings. Press and hold the touch sensor to switch between noise canceling and audio recognition. You can choose the modes in Settings> Bluetooth> AirPods Pro> Press and Hold AirPods.
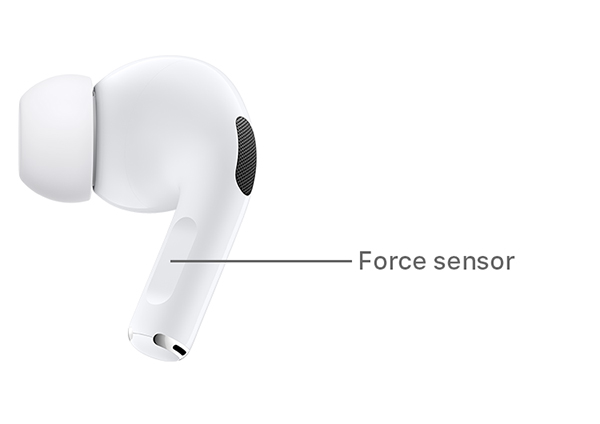
6. How to adjust AirPods 1 and 2
You can use the AirPods to invoke Siri or adjust the sound.
- With AirPods 2, Siri is activated by default when you call Hey Siri. Double-tap the AirPods in one ear to play or transfer content.
- On AirPods 1, double tapping will activate Siri by default.

7. How to charge the AirPods
To charge the AirPods, place them in the case, close the lid, and the headphones will be charged anywhere.
You can charge the AirPods Pro wirelessly with a Qi-certified charging disc. When it is charged, the green light on the outside of the case will be on. Alternatively you can charge the AirPods via an Apple lightning cable (USB-A or USB-C).
AirPods 1 and 2 can also charge wirelessly if you buy this version. Otherwise, charging the headphones is similar to the AirPods Pro with Apple's lightning cable above.
8. Software versions that support AirPods
If you use AirPods Pro, you'll need:
- iPhone or iPod touch with iOS 13.2 or later
- iPad with iPadOS 13.2 or later
- Apple Watch with watchOS 6.1 or later
- Apple TV with tvOS 13.2 or later
- Mac with macOS 10.15.1 or higher
If you use AirPods 2, you need:
- iPhone, iPad or iPod touch with iOS 12.2 or later
- Apple Watch with watchOS 5.2 or later
- Apple TV with tvOS 12.2 or later
- Mac with macOS 10.14.4 or higher
If you use AirPods 1, you'll need:
- iPhone, iPad or iPod touch with iOS 10 or later
- Apple Watch with watchOS 3 or later
- Apple TV with tvOS 11 or later
- Mac with macOS Sierra or later
- How to connect AirPods to Android is simpler than you think
- Compare AirPods Pro and Galaxy Buds Live
- New features of AirPods on iOS 14
- 11 Best Airpods Alternatives
- How to turn off the AirPods' automatic device switch
- Summary of information about AirPods
You should read it
May be interested
- How to Connect Airpods to Zoom
 are you having trouble using your airpods with zoom on your windows or mac computer? whether you can't hear sound with your airpods, can't use the microphone, or the sound quality is terrible, this article will help you! here's a guide to help you know how to connect and use airpods with zoom on windows and macos.
are you having trouble using your airpods with zoom on your windows or mac computer? whether you can't hear sound with your airpods, can't use the microphone, or the sound quality is terrible, this article will help you! here's a guide to help you know how to connect and use airpods with zoom on windows and macos. - AirPods cannot connect to Bluetooth? 7 Ways to fix errors
 are you bothered because your airpods cannot connect to bluetooth? tipsmake has detailed suggestions on how to fix this situation for 'defected apples' fans. apply to troubleshoot!
are you bothered because your airpods cannot connect to bluetooth? tipsmake has detailed suggestions on how to fix this situation for 'defected apples' fans. apply to troubleshoot! - Full guide to connect all Airpods to multiple platforms fastest
 it's never been faster and easier to connect your airpods to any device from ios, android, windows to macos.
it's never been faster and easier to connect your airpods to any device from ios, android, windows to macos. - Comparing AirPods Pro and AirPods, is it worth upgrading?
 the question is that compared to the previous generation airpods pro is worth users to spend $ 249 (about 5.8 million) to own or not.
the question is that compared to the previous generation airpods pro is worth users to spend $ 249 (about 5.8 million) to own or not. - What to do if the AirPods get wet?
 whether owning a standard airpods or waterproof airpods pro, you need to dry them carefully whenever they're wet. make sure you dry your airpods before returning them to the charging case to avoid damaging the case.
whether owning a standard airpods or waterproof airpods pro, you need to dry them carefully whenever they're wet. make sure you dry your airpods before returning them to the charging case to avoid damaging the case. - How to clean Airpods and Airpods Pro
 the owner of the headset should ensure that the equipment is maintained in good condition, through regular cleaning and maintenance. here are the instructions you need to follow to completely and properly clean airpods as well as airpod pro.
the owner of the headset should ensure that the equipment is maintained in good condition, through regular cleaning and maintenance. here are the instructions you need to follow to completely and properly clean airpods as well as airpod pro. - How to rename AirPods headphones on iPhone
 by assigning a unique name to your airpods, you will easily find and connect to the headset when you need it.
by assigning a unique name to your airpods, you will easily find and connect to the headset when you need it. - How to Fix Airpods Microphone
 is your voice unclear or choppy when using airpods on a call? regardless of whether you use airpods pro, airpods max or other airpods, you will surely be very annoyed when high-end headphones have poor quality microphones. this article helps you determine why the airpods microphone is having problems and how to fix it.
is your voice unclear or choppy when using airpods on a call? regardless of whether you use airpods pro, airpods max or other airpods, you will surely be very annoyed when high-end headphones have poor quality microphones. this article helps you determine why the airpods microphone is having problems and how to fix it. - How to connect two AirPods to the same Apple device
 connecting 1 airpods or airpods pro to an iphone or macbook is probably one of the easiest processes. but connecting 2 airpods to one iphone, ipad or macbook is quite complicated.
connecting 1 airpods or airpods pro to an iphone or macbook is probably one of the easiest processes. but connecting 2 airpods to one iphone, ipad or macbook is quite complicated. - Instructions on how to connect AirPods to Windows 11 laptops are extremely simple
 how to connect airpods to a windows 11 laptop. airpods can still connect to other devices, and windows 11 models are among the...
how to connect airpods to a windows 11 laptop. airpods can still connect to other devices, and windows 11 models are among the...










 How to set up and connect AirPods Max
How to set up and connect AirPods Max 5 ways to fix computers, Windows 10 laptops do not accept headphones
5 ways to fix computers, Windows 10 laptops do not accept headphones Guide to connect wireless headphones to a Windows PC and Laptop
Guide to connect wireless headphones to a Windows PC and Laptop Tips on using the feature to automatically switch AirPods between iOS devices
Tips on using the feature to automatically switch AirPods between iOS devices Top 5 best music speakers 2020
Top 5 best music speakers 2020 Solar wireless headphones
Solar wireless headphones