How to adjust AirPods on iOS 11
On iOS 11, Apple informed users of some changes on AirPods, which is the ability to adjust the AirPods dual operation with many new device control options, such as the options of Next Track, Previous. Track, and Off. This will make it easier for users to use than before.
With iOS 10 predecessor, we will only be able to double-click to call Siri virtual assistant or turn on / stop music playback for wireless AirPods headphones. But on iOS 11, we can call Siri, stop or play music, move on to the next song or go back to the previous song. Can see the ability to work on AirPods iOS 11 very flexible. In this article, we will learn how to control AirPods.
Step 1:
First, click the Settings icon on the screen interface, then select Bluetooth entry in the new interface.
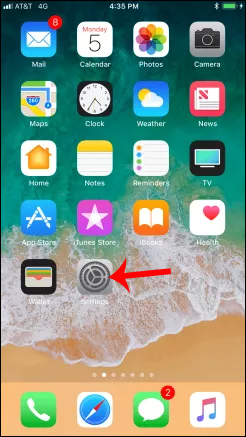

Step 2:
Next, connect this Bluetooth headset to the device. Then in the list of connected devices, click on the i icon at your AirPods device name, to access the installation extension.
Switch to the custom interface, at Double Tap on Airpod, there will be 2 parts to set the options for the left and right headphones with the basic commands.


Step 3:
Click on each headset so that you can customize the actions that we want to set for each headset, depending on the needs of use.


Note to users, you cannot view the settings of AirPods when not connected to an iOS device. So check the connection before proceeding to adjust AirPods.
By upgrading the device to iOS 11, AirPods will also have more control options, making it more convenient for users to use. You just need to select the actions in the list to assign to each side of the headphones of AirPods.
I wish you all success!
You should read it
- What to do if the AirPods get wet?
- How to connect and use AirPods
- How to customize the control for 2 touches left and right on AirPods
- How to clean Airpods and Airpods Pro
- How to Fix Airpods Microphone
- How to control the Transparency feature on AirPods Pro
- Tips for making the most of your AirPods Max headset
- Review Apple AirPods Pro: The best wireless headset available
May be interested
- 2 apps to use AirPods with Mac
 if you use airpods regularly while working or watching videos on a mac, you need to know about two simple applications and make sure you don't need to touch the bluetooth settings.
if you use airpods regularly while working or watching videos on a mac, you need to know about two simple applications and make sure you don't need to touch the bluetooth settings. - How to connect AirPods to Apple TV
 apple tv can stream audio directly to your airpods, airpods pro, or airpods max wireless headphones via a bluetooth connection. as a result, you can watch videos, play games or exercise with apple fitness + without disturbing anyone else in the room.
apple tv can stream audio directly to your airpods, airpods pro, or airpods max wireless headphones via a bluetooth connection. as a result, you can watch videos, play games or exercise with apple fitness + without disturbing anyone else in the room. - Will new AirPods be available in black?
 although it has not been officially released yet, the images and rumors of apple's new airpods (airpods 2) are almost completely exposed on prestigious technology forums.
although it has not been officially released yet, the images and rumors of apple's new airpods (airpods 2) are almost completely exposed on prestigious technology forums. - New Update Guide for AirPods: Enhanced Auto-Connection!
 apple has just released a new update for airpods 2, airpods 3, airpods pro and airpods max models with model number 5a5282d to enhance automatic connection.
apple has just released a new update for airpods 2, airpods 3, airpods pro and airpods max models with model number 5a5282d to enhance automatic connection. - How to connect Airpods to PS4
 will airpods pro work on ps4? how to connect airpods pro to ps4? in this article, tipsmake will help you.
will airpods pro work on ps4? how to connect airpods pro to ps4? in this article, tipsmake will help you. - Tips for making the most of your AirPods Max headset
 airpods max have taken the line of wireless headphones to the next level. these are over-ear headphones that offer a wealth of premium design and features, including automatically connecting to apple devices and activating noise cancellation.
airpods max have taken the line of wireless headphones to the next level. these are over-ear headphones that offer a wealth of premium design and features, including automatically connecting to apple devices and activating noise cancellation. - 5 ways to check the battery of AirPods, AirPods Pro, and AirPods Max
 with just a few simple steps, you can easily check the remaining battery capacity on your airpods, airpods pro or airpods max here are 5 ways to check the battery of airpods, airpods pro, and airpods max.
with just a few simple steps, you can easily check the remaining battery capacity on your airpods, airpods pro or airpods max here are 5 ways to check the battery of airpods, airpods pro, and airpods max. - Tips to find the lost AirPods headphones again
 the $ 159 for a pair of airpods is not cheap, so before you consider buying a new one, try using these search methods.
the $ 159 for a pair of airpods is not cheap, so before you consider buying a new one, try using these search methods. - Instructions for properly cleaning AirPods headphones with 3 steps of Apple standard
 follow the 3-step procedure below and you'll clean your airpods and airpods pro like new.
follow the 3-step procedure below and you'll clean your airpods and airpods pro like new. - 5 ways to check AirPods model
 unlike iphones, which come in a variety of sizes and camera designs, it can be difficult to determine which airpods you have just by looking at them.
unlike iphones, which come in a variety of sizes and camera designs, it can be difficult to determine which airpods you have just by looking at them.










 Some useful tips and tricks on iOS 10 devices - iPod Touch (Part 4)
Some useful tips and tricks on iOS 10 devices - iPod Touch (Part 4) How to take screen shots of iPhone 7, iPhone 7 Plus?
How to take screen shots of iPhone 7, iPhone 7 Plus? Instructions on how to activate 4G on the phone
Instructions on how to activate 4G on the phone How to find the backup location of Windows 10 iTunes?
How to find the backup location of Windows 10 iTunes? How to put iPhone and iPad into Recovery Mode
How to put iPhone and iPad into Recovery Mode 3 steps to add downloaded mp3 files to iTunes
3 steps to add downloaded mp3 files to iTunes