How to fix the slow running state of Chrome browser
Update your Chrome browser
One way to speed up Chrome browser is to update it to the latest available version. Newer versions of the browser have better optimized files, and they often run faster than older versions.
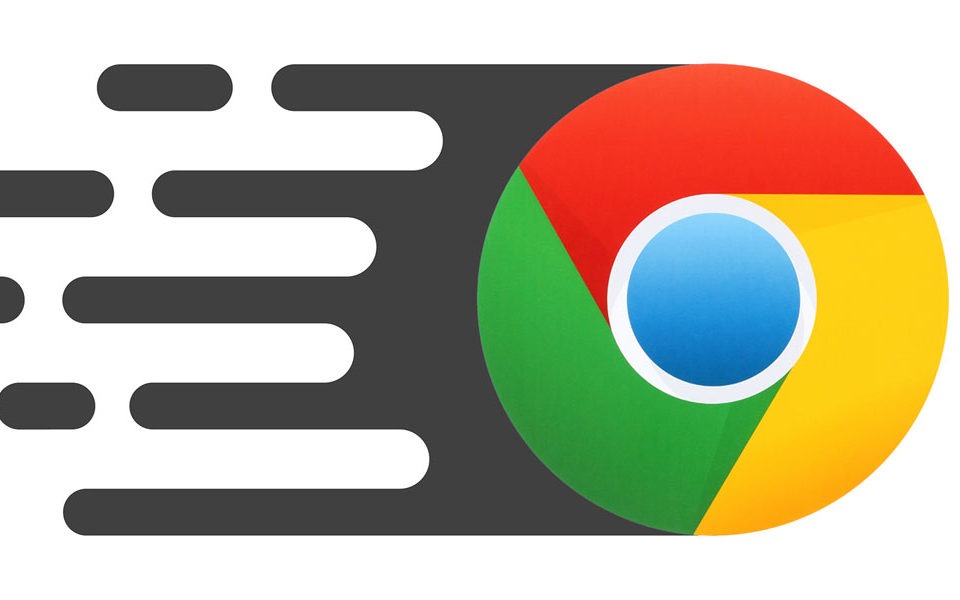
1. Open Chrome, Click on the three dots in the upper right corner and select Settings.
2. Click the About Chrome option in the left sidebar.
3. On the right pane, you will find the option to update Chrome.
Close unnecessary tabs
One reason Chrome is slow is because you have too many tabs open at the same time. To speed up Chrome browser, you should only enable the tabs you really need to use.
1. Close unnecessary tabs in your browser and this will speed up the browser a bit.
2. If you don't want to manually close the inactive tabs, download and install an extension like The Great Suspender. This extension will automatically suspend active tabs in Chrome.
Disable unwanted extensions
Chrome allows you to extend its functions by adding extensions. The downside of adding extensions is that they use a lot of resources on your computer and slow down the browser.
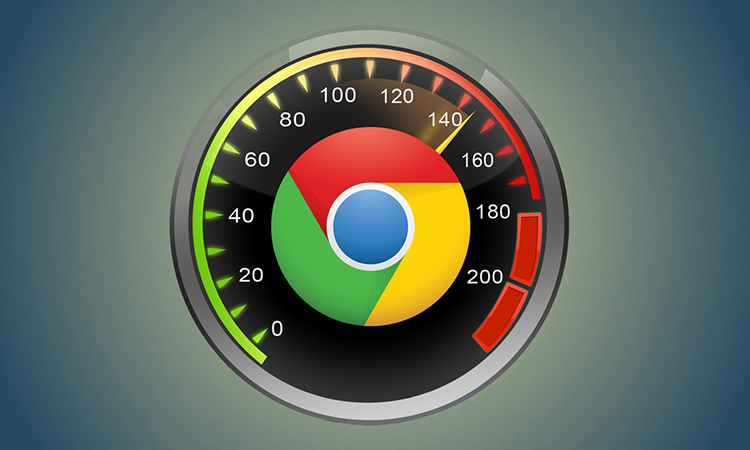
If you are not using extensions, it is best to remove them from Chrome.
1. Click the three dots in the upper right corner, select Other Tools and select Extensions.
2. You will see a list of all the installed extensions. Select the ones you don't use and convert them to OFF. This will disable them in your browser.
3. If you don't use an extension, Click the Delete button to remove the extension from Chrome.
Delete unwanted Chrome apps
Chrome allows you to install applications to perform various tasks from within the browser on your computer. If you are not using one or more of these apps, you should delete them to free up resources and speed up the Chrome browser.

1. Open a new tab in Chrome, enter the following in the address bar and press Enter: chrome: // apps
2. You will see the application installed in your browser. Right-click on the app you want to delete and select Remove from Chrome.
3. Click Delete in the confirmation screen to completely remove the application from Chrome.
Preload the websites you are going to visit
Chrome comes with a smart feature that allows preloading of websites that it thinks you will open. This includes links to various websites on the current page you are using.
The browser uses certain algorithms to identify the links you click on and keeps those pages preloaded.
1. Click the three dots in the upper right corner of Chrome and select Install.
2. Select the Privacy and Security option from the left sidebar.
3. Select Cookies & other site data from the right pane.
4. Enable Preloading for faster browsing.
Clear your browsing history and other data

Clearing your browsing history and other data stored in Chrome is a way to keep the browser in good standing. This helps improve performance and speed up the Chrome browser.
1. Click on the three dots in the upper right corner and select Settings.
2. Scroll down and Click on the Clear browsing data option.
You should read it
- Steps to speed up download for Chrome
- How to set download speed limits on Google Chrome
- Google Chrome is now 23% faster, have you tried it?
- These are the reasons why you should use a 64-bit Chrome browser
- The most effective way to speed up Chrome
- How to enable download acceleration on Chrome
- Summary of shortcuts on Chrome browser for Windows computer users
- Chrome 10 hurdles about browser speed
May be interested
- The Chrome gadget secretly exploits virtual money, making it slow
 according to windows latest, after installing archive poster, an extension (extension) to support tumblr social network on google chrome browser, it will run in the background and secretly use computer resources to dig up monero causing the computer to run slowly.
according to windows latest, after installing archive poster, an extension (extension) to support tumblr social network on google chrome browser, it will run in the background and secretly use computer resources to dig up monero causing the computer to run slowly. - New browsers to replace Chrome you should try today
 the browser is the window for the web world. google chrome is still strong today, but there are a few new web browsers that may be better suited for your needs.
the browser is the window for the web world. google chrome is still strong today, but there are a few new web browsers that may be better suited for your needs. - Causes and ways to fix slow running laptops
 have you ever wondered that your laptop runs very fast when you first bought it, but after a while they slow down a lot? below are the causes and how to fix slow laptop error
have you ever wondered that your laptop runs very fast when you first bought it, but after a while they slow down a lot? below are the causes and how to fix slow laptop error - Automatically delete Cookies when exiting Google Chrome browser
 although you can manually clear cache, cookies and history of chrome, it is easy to forget, so, in this article, tipsmake.com will teach you how to automatically delete browser cookies on your computer. properties running windows and macos.
although you can manually clear cache, cookies and history of chrome, it is easy to forget, so, in this article, tipsmake.com will teach you how to automatically delete browser cookies on your computer. properties running windows and macos. - 6 useful features on Chrome browser users should know
 chrome browser is one of the best and most popular browsers today. although designed as compact as the back there are hundreds of hidden features to help you browse the web faster.
chrome browser is one of the best and most popular browsers today. although designed as compact as the back there are hundreds of hidden features to help you browse the web faster. - Why does Chrome ask users to update or delete incompatible applications?
 many applications running on windows platforms, such as antivirus software, put code into chrome to modify the operation of this application. this results in more frequent browser crashes.
many applications running on windows platforms, such as antivirus software, put code into chrome to modify the operation of this application. this results in more frequent browser crashes. - Google put a hand on the tool bar on Chrome
 google always wanted chrome to become the no. 1 browser with fast, easy to use and high stability. the company has made many improvements in the past to reach this goal, which is the latest focus on tightening web store rules to prevent tool overload.
google always wanted chrome to become the no. 1 browser with fast, easy to use and high stability. the company has made many improvements in the past to reach this goal, which is the latest focus on tightening web store rules to prevent tool overload. - What to do if your new Windows PC is running slow?
 that slow performance could be due to junk software and removing it can speed up your computer instantly.
that slow performance could be due to junk software and removing it can speed up your computer instantly. - Google launches Chrome app for Windows PCs running ARM chips
 the chrome app for windows running arm processors is finally official. today, google announced the full arm64 native version of the world's most popular browser platform, promising arm pc users a faster, smoother, and more efficient experience.
the chrome app for windows running arm processors is finally official. today, google announced the full arm64 native version of the world's most popular browser platform, promising arm pc users a faster, smoother, and more efficient experience. - Chrome browser on Windows computer crashes, this is what you need to do
 google chrome is one of the most popular and most popular browsers available today. however, recently, quite a lot of users reflect that in the process of using chrome browser to browse the web on windows 10/8/7 computer, sometimes the browser hangs, but can not open the tab , load the page.
google chrome is one of the most popular and most popular browsers available today. however, recently, quite a lot of users reflect that in the process of using chrome browser to browse the web on windows 10/8/7 computer, sometimes the browser hangs, but can not open the tab , load the page.










 Password Monitor: New security feature on Edge Chromium
Password Monitor: New security feature on Edge Chromium How to save Firefox websites as PDF
How to save Firefox websites as PDF How to reduce RAM capacity on Chrome most effectively
How to reduce RAM capacity on Chrome most effectively How to delete suggestions in the address bar of Google Chrome with the mouse
How to delete suggestions in the address bar of Google Chrome with the mouse How to quickly freeze tabs on Microsoft Edge
How to quickly freeze tabs on Microsoft Edge Google will use a new feature of Windows 10 to limit Chrome's RAM usage
Google will use a new feature of Windows 10 to limit Chrome's RAM usage