How to Check and Install Updates on Mac
Update App Store apps and system software
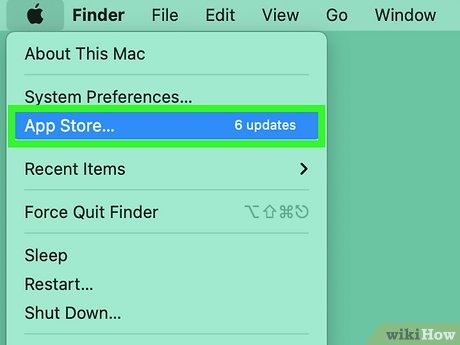
Click on the Apple menu and select "App Store." The Apple menu is in the top left corner of the screen. You can use the App Store to check the latest versions of App Store apps and install security and stability updates for OS X. These changes begin with OS X Yosemite; If you're using an earlier version of OS X, read Installing OS X legacy updates below.
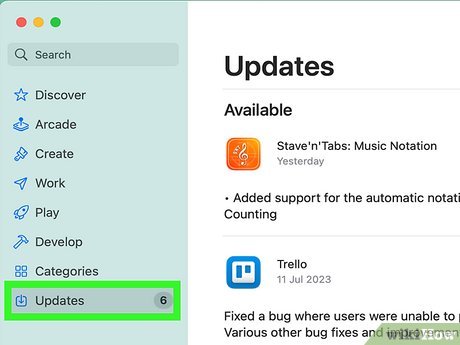
Click on the "Updates" tab. You can find this tab at the top of the App Store window. You'll see a button displaying a number corresponding to the number of available updates.
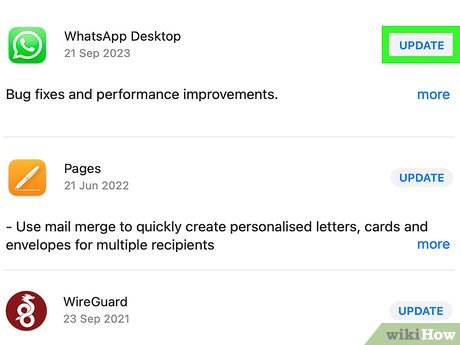
Click the "Update" button next to any available update to install. The update is immediately downloaded to the device and installed after the download is complete.
You'll see both app updates and system updates in the list of available updates (if any).

Luigi Oppido
Computer repair technician
Luigi Oppido is the owner and operator of Pleasure Point Computers in Santa Cruz, California. He has more than 25 years of experience in general computer repair, data recovery, virus removal and upgrades.

Luigi Oppido
Computer repair technician
Expert Tip: When installing updates on your Mac, check the update version to make sure it's a good version. For example, if it is version 10.12.2 (macOS Sierra) or 10.13.1 (macOS High Sierra), your computer will not work well, but if it is version 10.12.5 or 10.13.6, it will be fine.

Click "Update All" to download and install available updates. If there are multiple updates available, click "Update All" to download and install them all at once.

Check for updates after installation. Some updates only appear when you have an older update installed. Open the Updates tab again after installing all available updates to see if there are any more available.
Enable automatic updates

Open the Apple menu and select " System Preferences". You can turn on automatic updates for applications and system updates, so you don't have to check yourself and the software is always up to date and secure.
You can find the Apple menu in the upper left corner of the screen.

Click on the "App Store" option. This opens the App Store settings.

Check the "Automatically check for updates" box. This activates many automatic update options.

Check the 3 dialog boxes below "Automatically check for updates." This option automatically checks for, downloads, and installs app, system, and security updates once a day.

Click "Check Now" to see if an update is available. If available, the update will be downloaded and installed on your device immediately.
App updates are installed without going through the App Store

Check for updates in the app (if available). Many applications downloaded from websites or installed from discs will have a built-in update checking tool. Look in the Help or File menu. Follow the instructions to check for and install available updates. Many programs will uninstall, then install the latest version.
Not all programs have this feature.

Visit the developer's website. Some developers will post program patches on the website. Go to the program's home page and check the "News" or "Downloads" section to see if a newer version is available.
You can find the link to the program's website in the About section of the Help menu.

Download and install the latest version. Some applications installed from online sources do not have an update option, you need to install the latest version yourself.
Download the installer of the latest version on the developer's website.
Drag the current program from the Applications folder to the Trash. This is the operation to delete the program but retain the personal settings for the application.
Run the downloaded installer and drag the application to the Applications folder. This is the operation to install the latest version.
Upgrade OS X to a newer version

Open the App Store. The latest version of OS X is available for free updates, and system updates are recommended to access new features and better security. You can download the upgrade from the App Store on Mac.

Find the latest version of OS X on the App Store. You can find it at the top of the "Featured" tab if you don't have that version installed. If you don't see it in the "Featured" tab, you can switch to the "Quick Links" tab to the right of the Featured tab. You can search by update name.
The latest version as of this writing is "El Capitan."

Click the "Download" button to download the upgrade. OS X updates are quite large and can take several hours to download.
If you don't have a high-speed internet connection or don't want to exceed the bandwidth limit, you can take your device to an Apple Store and upgrade the system for free.

Run the program "Install OS X Name " (Install OSX "Name") in the Applications folder. If the installation process does not start automatically after downloading, you can run the program that appears in the Applications folder. This is the step to carry out the upgrade process.

Follow the instructions to install the upgrade. You will see a few notification screens before starting the installation, such as terms and conditions. Most users do not change any information at this stage.
The update process does not affect individual files or programs.

Wait for installation to finish. The update process usually lasts 20-30 minutes, the Mac will reboot when completed. Personal files and programs are still saved in the same location after the update.
Install updates to legacy versions of OS X

Open the Apple menu and select "Software Update . " This will open a new window to check for available system updates.

Manage software update settings. You can schedule software updates or choose to check for updates and install them automatically when new versions are available.
Select "Check for updates" and then choose how often to check. You can check daily, weekly or monthly.
Select "Download updates automatically" if you want your computer to automatically check for and install updates when available. The computer may require a restart when the update is complete.

Click the "Check Now" button. This checks for available updates for Apple systems and programs.

Check the dialog box corresponding to the update you want to install. After checking for updates, you will see a list of available updates. Each update will have a dialog box next to it. Check the box corresponding to the update you want to download and install.

Click on the "Install # Items" button. You are asked to enter an administrator password. After entering the password, the device will download and install the update.

Open the App Store to check for app updates. The Software Update window does not check for app updates on the App Store. You'll have to check it out yourself on the App Store.
Open the App Store on the application tray.
Click on the "Updates" tab.
Click the "Update" button next to an app that has an update or "Update All" to download them all.
You should read it
- Instructions for adding 'Check for Updates' option to Windows Context Menu
- How to upgrade VLC Media Player
- Microsoft warns, clicking Check for Updates will make the new Windows 10 update unstable
- How to Update Excel
- How to update Google Chrome to the latest version
- Steps to fix Windows computer that randomly wakes up to check for updates
- Do you need to install all Windows updates?
- Spreading hacking tools helps Windows 7 still get updates even after Microsoft has stopped supporting
May be interested
- How to delete pending updates on Windows 10
 on windows 10, the process of installing cumulative updates often causes problems, for example, updates may fail to install due to file errors, compatibility, or unknown errors .
on windows 10, the process of installing cumulative updates often causes problems, for example, updates may fail to install due to file errors, compatibility, or unknown errors . - Steps to uninstall updates on Windows 10 and Windows 11
 windows updates are often a good way to keep a user's computer safe, but they can also become a nuisance when it comes to problems.
windows updates are often a good way to keep a user's computer safe, but they can also become a nuisance when it comes to problems. - Instructions to turn off Chrome automatic updates in Windows
 chrome updates often help fix errors and add new features. besides, automatic updates make you do not need to worry about your updates. however, if you want to control the time and how to install the update, you can block chrome automatic updates according to the instructions below.
chrome updates often help fix errors and add new features. besides, automatic updates make you do not need to worry about your updates. however, if you want to control the time and how to install the update, you can block chrome automatic updates according to the instructions below. - Microsoft will not notify you of the amount of memory required to install Windows 10 updates
 microsoft has warned that the windows update process may fail if there is not enough free space because the system will not check the required storage capacity before installing.
microsoft has warned that the windows update process may fail if there is not enough free space because the system will not check the required storage capacity before installing. - How to Update Router Firmware
 updating your router's firmware will improve connectivity and make the device more secure. you should install the latest available updates to keep your network secure and productive. most routers have a built-in update checker, which may (or may not) do the entire process automatically. with an apple airport router, you can use the airport utility program to check for updates.
updating your router's firmware will improve connectivity and make the device more secure. you should install the latest available updates to keep your network secure and productive. most routers have a built-in update checker, which may (or may not) do the entire process automatically. with an apple airport router, you can use the airport utility program to check for updates. - How to Uninstall Updates on Android
 this article shows you how to uninstall app updates on android smartphones and tablets. only some phones and apps let you uninstall app updates - most phones and apps don't have this option. if your device does not support the uninstall feature and you want to use an older version of the app, you will have to install the older version manually by uninstalling the old version from a third-party source. . google recommends that you do not install apps through third parties as this is a source that may contain malicious code or harm your phone. through this article, you will know how to uninstall apps and install old, unofficial versions of certain apps on your android phone.
this article shows you how to uninstall app updates on android smartphones and tablets. only some phones and apps let you uninstall app updates - most phones and apps don't have this option. if your device does not support the uninstall feature and you want to use an older version of the app, you will have to install the older version manually by uninstalling the old version from a third-party source. . google recommends that you do not install apps through third parties as this is a source that may contain malicious code or harm your phone. through this article, you will know how to uninstall apps and install old, unofficial versions of certain apps on your android phone. - Fixing errors Windows Update Service or BITS Service is missing on Windows Service
 in many cases when malicious software (malware) attacks, it is possible that services (windows services) and other important services (services) such as bits (background intelligent transfer service) may be error or deleted from the system. in these cases windows cannot check or download new updates (updates) to the system and if you force windows to check for updates, you will receive an error message on the screen: 'windows update cannot currently be performed check for updates, becau
in many cases when malicious software (malware) attacks, it is possible that services (windows services) and other important services (services) such as bits (background intelligent transfer service) may be error or deleted from the system. in these cases windows cannot check or download new updates (updates) to the system and if you force windows to check for updates, you will receive an error message on the screen: 'windows update cannot currently be performed check for updates, becau - How to Enable Automatic Updates
 updates to pc windows operating systems can make your computer more secure and stable, enabling your computer to run more smoothly. in just a few minutes you can learn how to enable automatic updates with the windows 7, windows vista or...
updates to pc windows operating systems can make your computer more secure and stable, enabling your computer to run more smoothly. in just a few minutes you can learn how to enable automatic updates with the windows 7, windows vista or... - How to check if the USB Boot has been successfully created?
 after creating a usb boot to install windows, users should check the performance of usb boot, whether it was created successfully or not.
after creating a usb boot to install windows, users should check the performance of usb boot, whether it was created successfully or not. - How to Check if Your Intel Mac is Still Getting Any Updates
 with macos 26 coming soon, more and more intel-powered macs are being discontinued, so if you're still using one, it's time to consider upgrading.
with macos 26 coming soon, more and more intel-powered macs are being discontinued, so if you're still using one, it's time to consider upgrading.










 How to Connect Macbook Air to Monitor
How to Connect Macbook Air to Monitor How to Connect Tablet to Computer
How to Connect Tablet to Computer How to Connect an External Hard Drive to a Macbook Pro
How to Connect an External Hard Drive to a Macbook Pro How to Save Images to MacBook
How to Save Images to MacBook How to Open a Terminal Window on Mac
How to Open a Terminal Window on Mac How to Open a Mac Computer
How to Open a Mac Computer