How to Save Images to MacBook
Use the right-click menu
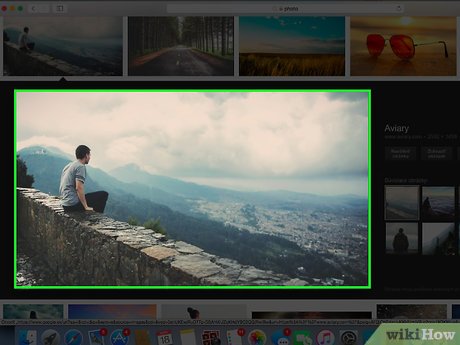
Access the photo you want to save. Open the message, document, or web page that contains the photo you want to save to your MacBook.
Not all websites allow you to save or download photos. For example, you cannot download photos from the Instagram website.
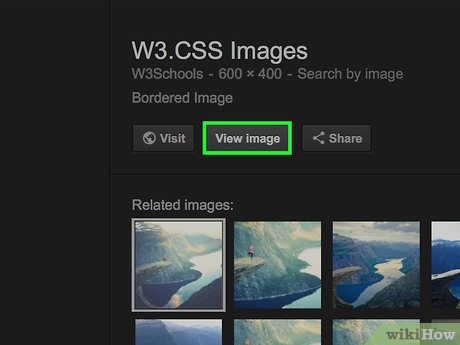
Open the photo if necessary. If the photo is in preview mode (like a Google search result), you'll need to click the photo first to view it full size.
Some images - such as those inserted into articles - often include a link to another page. If clicking an image opens an unrelated page, click your browser's "Back" button to return to the original image.
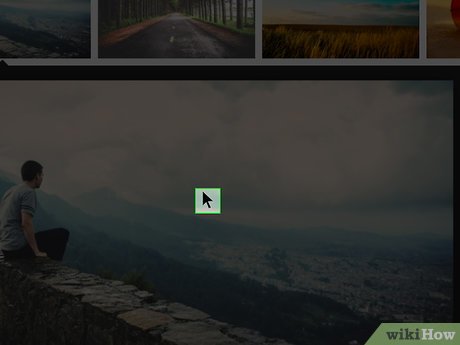
Place your Mac's mouse pointer over the photo. The mouse pointer must be placed over the image you want to save.

Open the right-click menu. Hold down the key Control, click the photo, then release the key Control. You'll see a menu appear on or near the photo.
You must hold down the key Controlwhile clicking or the menu will not appear.
On some MacBooks, you can click and hold the photo to have a menu appear in the window.
You can also try "right-clicking" the photo by pressing the trackpad button with two fingers, or pressing the right side of the trackpad button on some MacBooks.

Click Save Image to " Downloads" in the menu that appears. This will immediately download the photo to your Mac's "Downloads" folder - a folder usually named "Downloads".
If you're not using the Safari browser, you can click Save Image As . This option will allow you to choose the name and folder to save the image before downloading.
You can open the "Downloads" folder by opening Finder (the app with the blue face icon) and clicking Downloads on the left side of the window.
If you've changed your Mac's default "Downloads" folder to another folder (such as the "Desktop" folder), you'll see your photos saved here.
Use drag and drop

Access the photo you want to save. Open the message, document, or web page that contains the photo you want to save to your MacBook.
Not all websites allow you to save or download photos. For example, you cannot download photos from the Instagram website.

Open the photo if necessary. If the photo is in preview mode (like a Google search result), you'll need to click the photo first to view it full size.
Some images - such as those inserted into articles, often include a link to another page. If clicking an image opens an unrelated page, click your browser's "Back" button to return to the original image.

Minimize the browser window. Click the yellow circle in the upper left corner of the photo window. This will minimize the window so you see your Mac's wallpaper.

Click and drag the photo to the wallpaper. Click and hold the image with the mouse pointer, then drag the image beyond the edge of the browser window until it hangs over the wallpaper.
You'll see a transparent version of the image appear while dragging the image.

Release the mouse. When you see a white + sign in a green circle displayed on the thumbnail of the photo to save, release the mouse button. This will save the image on the wallpaper.
You should read it
- 9 tips to help save battery power for Macbook M1 simple and effective
- Are these images of the MacBook Air Retina 12 '?
- Tip to save all images in Word file out
- How to Save GIFs on iPhone
- Steps to save Photoshop files as PDF
- 8 ways to save battery for MacBook
- 10 best macOS screenshot apps 2021
- Air Macbook 'hits' the bus and 'survives'
May be interested
- How will the new MacBook get more upgrades?
 after a year of not officially launching a new laptop, apple is preparing for the event in a very thoughtful, majestic way to welcome the latest member of the macbook.
after a year of not officially launching a new laptop, apple is preparing for the event in a very thoughtful, majestic way to welcome the latest member of the macbook. - The brand 'MacBook Pro' can be killed
 this product line can be replaced with 'the new macbook' using haswell microprocessor and designed like macbook air in 2013.
this product line can be replaced with 'the new macbook' using haswell microprocessor and designed like macbook air in 2013. - 3 ways to connect MacBook to TV
 connecting your macbook to your tv for a big-screen experience is fun and engaging, but the process can be confusing if you're unfamiliar with the hardware.
connecting your macbook to your tv for a big-screen experience is fun and engaging, but the process can be confusing if you're unfamiliar with the hardware. - Apple fixes the problem of connecting the MacBook Pro to Cinema Display
 the latest mac os x update version helps the 2011 macbook pro terminate the flashing image condition when connected to cinema display 24 and 27 inches.
the latest mac os x update version helps the 2011 macbook pro terminate the flashing image condition when connected to cinema display 24 and 27 inches. - Looking for a cheap MacBook, this is still the best choice
 consumers can now own a powerful and elegant macbook air for just around vnd17.49 million.
consumers can now own a powerful and elegant macbook air for just around vnd17.49 million. - Review Macbook Pro 2019
 an all-new keyboard, a large screen with a thinner bezel, possessing the power of an 8-core core i9 cpu, 8gb of ram video and 8tb of storage, the new 16-inch macbook pro is like a 'child' beast'.
an all-new keyboard, a large screen with a thinner bezel, possessing the power of an 8-core core i9 cpu, 8gb of ram video and 8tb of storage, the new 16-inch macbook pro is like a 'child' beast'. - How to reset MacBook, How to factory reset MacBook simply
 when you want to reset the macbook to make it work faster or to transfer the machine, how to do it? stay tuned to this article for more details!
when you want to reset the macbook to make it work faster or to transfer the machine, how to do it? stay tuned to this article for more details! - Apple upgraded the MacBook, MacBook Pro, and MacBook Air software
 on december 10, apple began releasing its firmware update (firmware) for its latest laptops, the macbook, macbook pro, and macbook air.
on december 10, apple began releasing its firmware update (firmware) for its latest laptops, the macbook, macbook pro, and macbook air. - MacBook 2008 Review: Much better than the new MacBook today
 apple's 2008 all-aluminum aluminum macbook with model number a1278. it replaced the macbook with a white polycarbonate plastic shell, but was later replaced, or renamed, more accurately, into a macbook pro.
apple's 2008 all-aluminum aluminum macbook with model number a1278. it replaced the macbook with a white polycarbonate plastic shell, but was later replaced, or renamed, more accurately, into a macbook pro. - The new MacBook Pro can use Nvidia graphics
 the hardware images supposedly of the 2012 macbook pro reveal that it will use nvidia geforce gt 650m card with 1gb gddr5 memory.
the hardware images supposedly of the 2012 macbook pro reveal that it will use nvidia geforce gt 650m card with 1gb gddr5 memory.










 How to Open a Terminal Window on Mac
How to Open a Terminal Window on Mac How to Open a Mac Computer
How to Open a Mac Computer How to Force Shutdown a Mac Computer
How to Force Shutdown a Mac Computer How to Open Acsm Files on PC or Mac
How to Open Acsm Files on PC or Mac How to Open PDF Files
How to Open PDF Files How to Open RAR Files on Mac OS X
How to Open RAR Files on Mac OS X