How to Update Router Firmware
Find router address (on Windows)
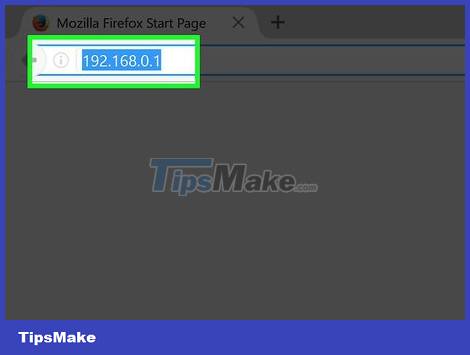
Find the address on the router. You can access the router by entering the router's IP address into a web browser. Most routers are stamped with information including the IP address on the bottom of the device. If your router does not have a sticker or you cannot directly access the router, follow the steps below.
See the next section if you use a Mac computer.
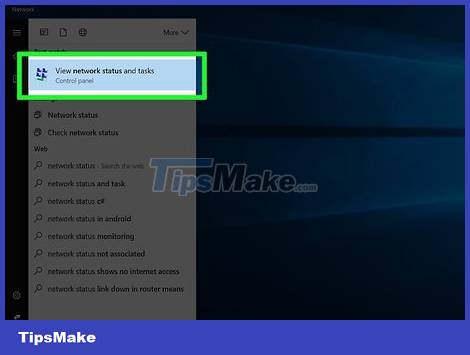
Open the Start menu and type "network status". The "View network status and tasks" window will open.
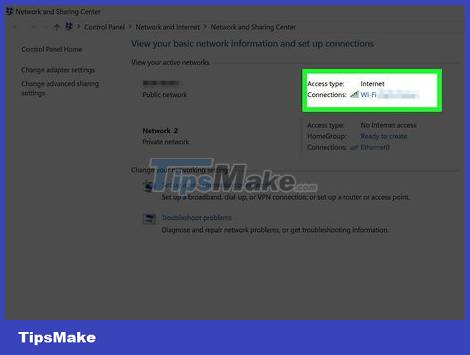
Click on the current connection name in the upper right corner. This option has an icon for the connection you're using (Wi-Fi, Ethernet, etc.).
You need to make sure you're connected to your router's network.
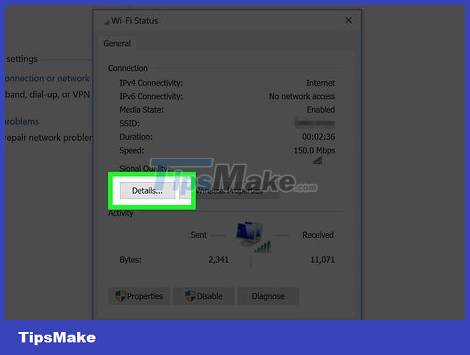
Click the "Details" button on the window that appears. A list of items opens.
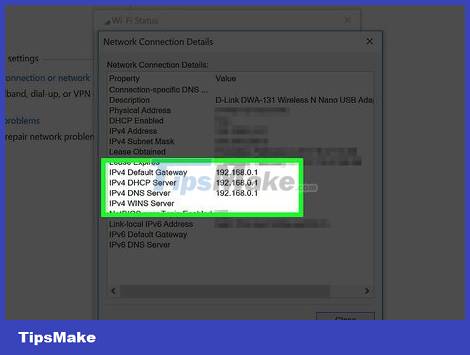
Find the IPv4 Default Gateway section. The IP address listed here is the router's IP address. Take note of this address and see the router update section below.
Find router address (on Mac)
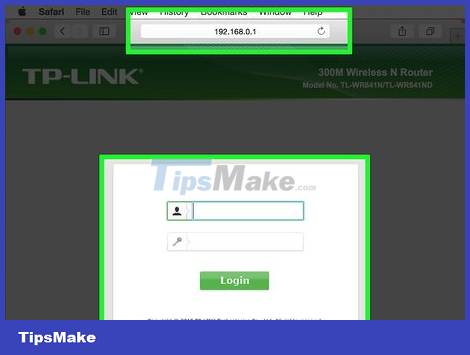
Find the address on the router. You can access the router by entering the router's IP address into a web browser. Most routers are stamped with information including the IP address on the bottom of the device. If your router does not have a sticker or you cannot directly access the router, follow the steps below.
If you use an Apple AirPort router, you can see the AirPort router update section below.

Click the Apple menu and select "System Preferences." The System Preferences window will appear.

Click the "Network" button. All network connections will appear.

Select your connection in the left pane. Next to the option there will be a green dot and below it is the "Connected" status.
You need to make sure you're connected to your router's network.
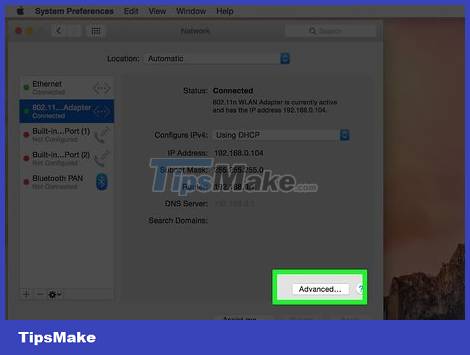
Click the "Advanced" button. A new window will open.

Click the "TCP/IP" tab and look at the "Router" section. This is the router's IP address.
Install router updates

Connect to the router via Ethernet cable. Some routers are set up to not allow users to access the configuration page when connected via Wi-Fi. Connecting using an Ethernet cable will help ensure that you can access the configuration tools properly.
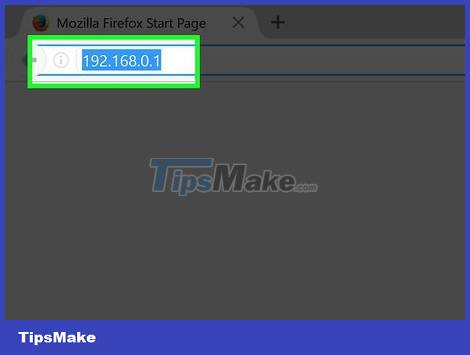
Enter the router's IP address in the address bar of your web browser. You can find this address by following the methods described above.
Enter the router's IP address in the same way you would when visiting a website.
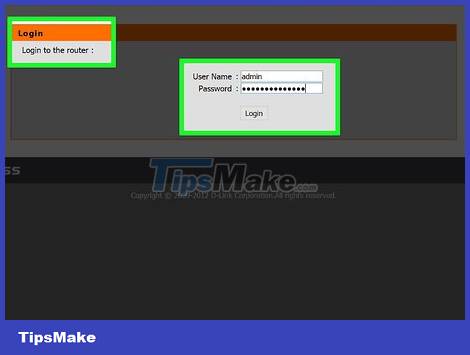
Enter login information. When you access the configuration page, you will be asked to enter your login information. If you don't have this information saved, try some of these common default templates:
Try leaving both data fields blank. Many routers do not require a username or password.
Try entering the username "admin" and leaving the password field blank. If that doesn't work, enter the password as "admin".
Look up the manufacturer and model of your router atrouterpasswords.com. Default login information may appear.
If the default information is not accepted and you can't figure out how to log in, you'll need to reset the router by holding down the physical Reset button on the back of the device. This will clear all of your router's settings and may disconnect your Wi-Fi connection (if you've changed any default settings for the network). You can then use the default login information.
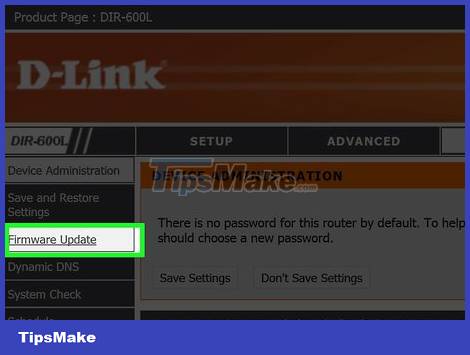
Open the "Firmware", "Router Upgrade" or "Update" page. The page name will vary depending on the router manufacturer. The location of the page is the same, but you can usually find it under "Administration", "Utilities" or "Maintenance".
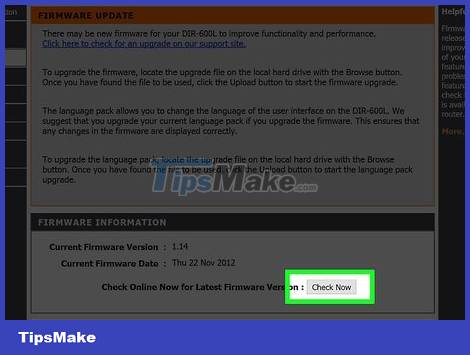
Click the "Check" button to check for new updates. Many routers have a button for checking for new firmware updates.
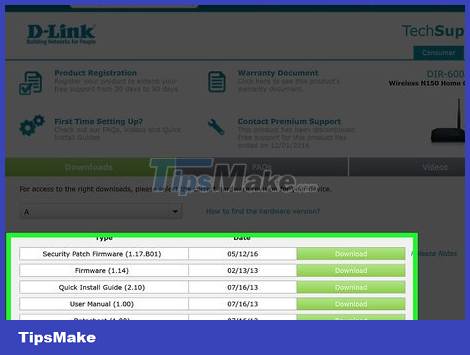
Download the latest firmware file as a link if available. Depending on your router, you may be provided with a link to the latest firmware version, or the router will even download it itself.

Visit the manufacturer's support page if you don't see any links. If a new version of the firmware is available but you don't see any link, download it from the manufacturer's site. You can download these files in the Support section of the home page.
Find a support page online. For example, the keyword "Netgear support" will return the pagenetgear.com/support link.
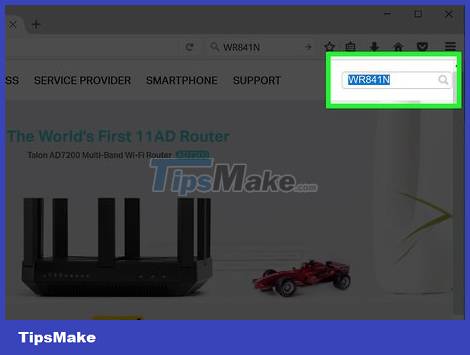
Enter your router's model in the search box on the support page. You can find your router's model number at the top of the configuration page. Then, enter this model number into the search bar on the manufacturer's website.

Find the latest firmware files. Depending on the router, there will be a single firmware update, multiple files, or no files at all. Download the latest file based on date or version number. The file will usually be downloaded in ZIP format.
You need to make sure you don't download an older version than the one you're using. You can see the current version on the router's firmware update configuration page.

Unzip the ZIP file. Once the firmware file is downloaded, double-click the ZIP file to open it, then click "Extract" to extract the contents. Usually, you will receive a file with a strange extension.
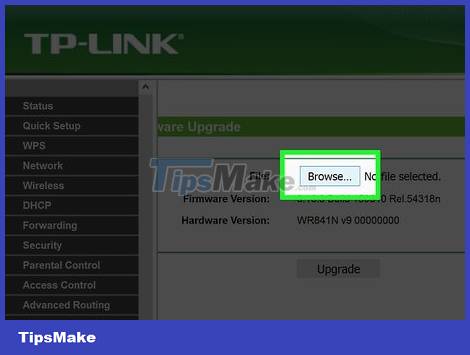
Upload files to the router. Returning to the router's firmware update configuration page, click the "Choose File" button and navigate to select the newly extracted file. Then, click the "Upload" button on the router's configuration page.
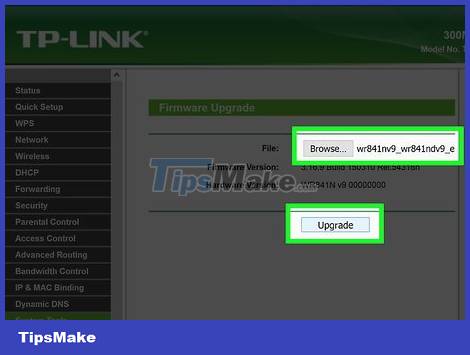
Wait a while for the update to be applied. Once the file is uploaded, the firmware update process will begin. A progress bar will appear and this update process can take 3-5 minutes. The network will then be disconnected for a few minutes to allow the router to fully reset.
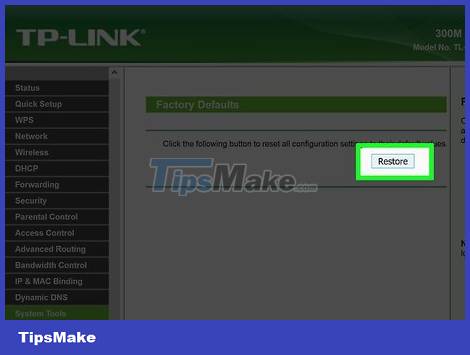
Reset the router if the update fails. If the firmware update doesn't work and you can't connect to the router, reset the router manually and try again. Press and hold the Reset button on the back of the router for 30 seconds to reset the device to factory settings. You will need to reconfigure the network if you have previously changed any options in the default settings.
Update AirPort Router

Open the AirPort Utility program in the Utilities folder. This program allows you to change the settings of your AirPort router. You can find the Utilities folder in the Applications folder.
On iOS devices, you can download AirPort Utility from the App Store.
AirPort Utility is available only for Mac OS X and iOS devices.

Click on the base station and enter your password. The red number next to the base station icon is a sign that a new update is available, but you need to enter a password for this sign to appear.

Click the "Update" button to download and install the new update. This button is only visible in case an update is available. Click "Continue" when it appears to confirm.

Wait for the router to update. This process may take several minutes to complete. During the update, the network will be temporarily disconnected.
You should read it
- How to upgrade the Wireless Router Firmware?
- How to update 3D printer firmware
- Surface Pro 7 received the first firmware update
- AMD released a firmware update for Specter to fix the vulnerability on the CPU
- Increase network performance by installing Tomato on the Router
- How to set up VPN on the router
- Upgrade the router using Tomato firmware
- The router is not as safe as you think
May be interested
- 5 tips to help make optimal use of Tomato on the Router
 in the following article, we will show you the 5 most useful tips for tomato, which help speed up your router and your work is done faster.
in the following article, we will show you the 5 most useful tips for tomato, which help speed up your router and your work is done faster. - Access the home router with admin rights
 although you do not need to connect to your router every day, but you need to solve problems across the network or make changes to your network, such as setting up port forwarding rules, configuring firmware updates, etc. ..
although you do not need to connect to your router every day, but you need to solve problems across the network or make changes to your network, such as setting up port forwarding rules, configuring firmware updates, etc. .. - 'Great' to speed up Wifi to Wireless Router
 suggest some reading methods to help speed up and improve the performance of wireless router devices in the home.
suggest some reading methods to help speed up and improve the performance of wireless router devices in the home. - Detected a security flaw in Lenovo's UEFI firmware, affecting 100 laptop models
 users who are using affected laptop models should update to the latest firmware to be on the safe side.
users who are using affected laptop models should update to the latest firmware to be on the safe side. - Set up a new router using IP address 192.168.1.1
 192.168.1.1 ip address is often used by linksys broadband routers and sometimes by other router brands or home network gateway devices.
192.168.1.1 ip address is often used by linksys broadband routers and sometimes by other router brands or home network gateway devices. - Many Netgear router models contain serious RCE security holes
 if you are using one of the following netgear router models, you should immediately update to the latest firmware.
if you are using one of the following netgear router models, you should immediately update to the latest firmware. - How to set a firmware password on a Mac
 an easy fix for this is to set the firmware password on a mac. the firmware password is the third security layer that prevents mac from entering recovery mode, unless you enter a password.
an easy fix for this is to set the firmware password on a mac. the firmware password is the third security layer that prevents mac from entering recovery mode, unless you enter a password. - Apple updates firmware for MacBook Pro, Mac mini
 apple has released firmware updates for the latest mac mini and macbook pro models to solve problems with lion internet recovery and thunderbolt connectivity.
apple has released firmware updates for the latest mac mini and macbook pro models to solve problems with lion internet recovery and thunderbolt connectivity. - Connect anywhere with OpenVPN and Tomato
 today we will continue to exploit tomato firmware features through installing openvpn with tomato, then setting up to access the network anywhere in the world.
today we will continue to exploit tomato firmware features through installing openvpn with tomato, then setting up to access the network anywhere in the world. - The most valuable feature on AirPods Pro is having problems after updating the new Firmware
 in the past few days on many major technology forums, there have been many cases of airpods pro owners complaining about active noise cancellation (anc) - the most valuable feature on the headset - unexpectedly poor performance. go without a known cause.
in the past few days on many major technology forums, there have been many cases of airpods pro owners complaining about active noise cancellation (anc) - the most valuable feature on the headset - unexpectedly poor performance. go without a known cause.










 How to Configure Computers on a Local Network
How to Configure Computers on a Local Network How to Configure a Router
How to Configure a Router How to Install a Modem
How to Install a Modem How to Reinstall WiFi Driver
How to Reinstall WiFi Driver How to Block Strangers from Accessing the Internet
How to Block Strangers from Accessing the Internet How to Block Facebook
How to Block Facebook