How to Open a Terminal Window on Mac
Use Finder
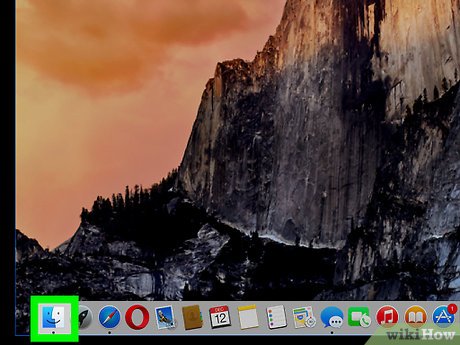
Click the Finder icon in the dock. The app has a square shape with half of the smiley face in light blue and the other half in dark blue.
Or, you can just click on the desktop.
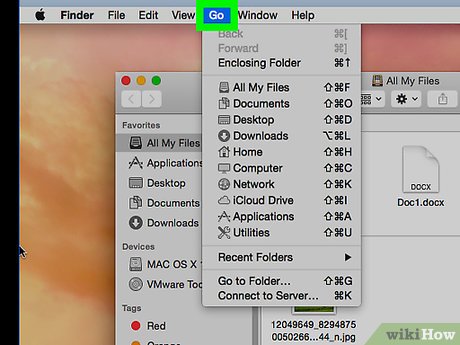
Click Go in the menu bar at the top of the screen.
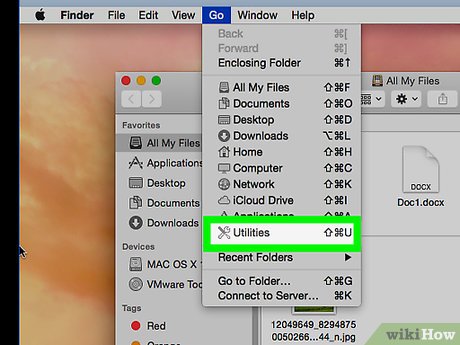
Click Utilities .
Or, you can press ⇧ Shift+ ⌘+ U.

Scroll down and double-click Terminal in the Utilities window. The command line window will open.
Use Spotlight

Click the magnifying glass Spotlight icon in the upper-right corner of the screen.
Or, you can press ⌘+ space.

Type terminalin the search field. The Terminal icon will appear.

Double-click Terminal . The command line window will appear.
4.5 ★ | 2 Vote
You should read it
- How to customize Terminal on Mac
- How to Open a Terminal Window in Mac
- How to Install Windows Terminal on Windows 10
- 6 ways to fix Windows Terminal not opening error
- How to customize Windows Terminal application
- How to open a folder on a Mac using a command in Terminal
- How to use Terminal on a Mac
- How to Open Terminal in Windows
May be interested
- Fix Ubuntu unable to open Terminal error
 if you can't open terminal in your ubuntu computer, what should you do? although this problem rarely occurs, the reality is that it exists and can happen to you at any time. read the following article to learn what to do when ubuntu cannot open terminal.
if you can't open terminal in your ubuntu computer, what should you do? although this problem rarely occurs, the reality is that it exists and can happen to you at any time. read the following article to learn what to do when ubuntu cannot open terminal. - How to use Guake Terminal in Linux
 for many years, the terminal in linux remained unchanged. after all, there may not be much to fix or improve in a command prompt window. but guake proved this thinking wrong.
for many years, the terminal in linux remained unchanged. after all, there may not be much to fix or improve in a command prompt window. but guake proved this thinking wrong. - How to Install HandBrake on Ubuntu 14.04
 handbrake is a free, open-source program used to convert video files. it's available for windows, os x and ubuntu. this article will explain how to install it in ubuntu 14.04. open a terminal window. this is usually done by pressing .
handbrake is a free, open-source program used to convert video files. it's available for windows, os x and ubuntu. this article will explain how to install it in ubuntu 14.04. open a terminal window. this is usually done by pressing . - Integrated terminal in SQL Operations Studio (preview)
 in sql operations studio (preview), you can open an integrated terminal, starting from the root of the current workspace.
in sql operations studio (preview), you can open an integrated terminal, starting from the root of the current workspace. - How to Open Applications Using Terminal on Mac
 apple's terminal provides you with a unix command line inside the os x environment. you can enter the open command here to open any application, or to open a file with the application of your choice. there are several ways to adjust this...
apple's terminal provides you with a unix command line inside the os x environment. you can enter the open command here to open any application, or to open a file with the application of your choice. there are several ways to adjust this... - How to Open the Terminal App on Mac
 today's wikihow will show you how to open the terminal tool (command line environment) on a mac computer using launchpad, spotlight or finder (application names on the macos operating system). terminal will help you access the unix operating system on macos so you can manage files, edit settings and launch programs via the command line.
today's wikihow will show you how to open the terminal tool (command line environment) on a mac computer using launchpad, spotlight or finder (application names on the macos operating system). terminal will help you access the unix operating system on macos so you can manage files, edit settings and launch programs via the command line. - How to open the CS 1.1 command window
 opening the cs 1.1 command window will give the player the necessary commands when playing, and you should not use them to cheat with other gamers.
opening the cs 1.1 command window will give the player the necessary commands when playing, and you should not use them to cheat with other gamers. - How to set Windows Terminal to always open with Command Prompt on Windows 11
 windows terminal is a great application on windows 11 for you to access operating system commands. windows terminal is a powerful all-in-one solution for programmers as well as professional users.
windows terminal is a great application on windows 11 for you to access operating system commands. windows terminal is a powerful all-in-one solution for programmers as well as professional users. - 5 ways to quickly open System windows in Windows 10
 starting with the windows 10 october 2020 update, microsoft removed the system window from control panel. however, this information does not disappear forever. it is currently located in settings (about page). here are 5 ways to quickly open the system window on your pc.
starting with the windows 10 october 2020 update, microsoft removed the system window from control panel. however, this information does not disappear forever. it is currently located in settings (about page). here are 5 ways to quickly open the system window on your pc. - How to Get to the Command Line on a Mac
 this wikihow teaches you how to open the terminal (command prompt) application in macos using launchpad, spotlight, or finder. terminal gives you access to the unix part of macos so you can manage files, edit settings, and run scripts...
this wikihow teaches you how to open the terminal (command prompt) application in macos using launchpad, spotlight, or finder. terminal gives you access to the unix part of macos so you can manage files, edit settings, and run scripts...










 How to Open a Mac Computer
How to Open a Mac Computer How to Force Shutdown a Mac Computer
How to Force Shutdown a Mac Computer How to Open Acsm Files on PC or Mac
How to Open Acsm Files on PC or Mac How to Open PDF Files
How to Open PDF Files How to Open RAR Files on Mac OS X
How to Open RAR Files on Mac OS X How to Open Apps Using Terminal on Mac
How to Open Apps Using Terminal on Mac